Nisan ayında güncellendi 2024: Optimizasyon aracımızla hata mesajları almayı bırakın ve sisteminizi yavaşlatın. şimdi al Bu bağlantıyı
- Indirin ve yükleyin onarım aracı burada.
- Bilgisayarınızı taramasına izin verin.
- Araç daha sonra Bilgisayarını tamir et.
Windows 10'da yanlışlıkla dosyalarınızı kaybettiyseniz, silinen tüm dosyalarınızı kolayca kurtarabilirsiniz. Evet, doğru, Windows 10 yeni özellikleriyle bunu mümkün kılıyor. Tek yapmanız gereken birkaç basit adımı takip etmek.
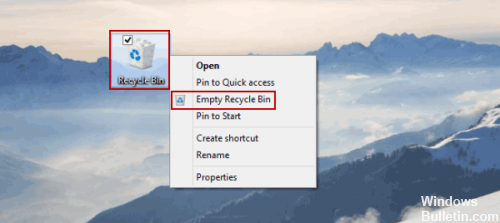
Modern bilgisayar aygıtları çok çeşitli uygulamaları kapsar ve şu anda masaüstleri, dizüstü bilgisayarlar, netbooklar, ultrabooklar, tabletler, akıllı telefonlar vb. Tarafından temsil edilmektedir. Her cihaz, belirli işlevler için tasarlanmış ve farklı durumlarda kullanılan karmaşık bir elektronik cihazdır.
Windows işletim sisteminde, kullanıcılar tüm verileri kolayca işleyebilir ve bilgileri diledikleri gibi taşıyabilir. Bununla birlikte, bu basitleştirilmiş verilere erişim, örneğin aşağıdakiler gibi önemli verilerin kaybolmasına veya silinmesine neden olabilir. Kayıt Dosyası, harici etkiler veya kullanıcının yanlış eylemleri nedeniyle bir bilgisayarın depolama ortamı. Bu makalede, Windows işletim sisteminde silinen dosyaları geri yüklemek için temel bir kılavuz sunuyoruz. Windows 10'da silinen dosyaları kurtarmak için Windows 8/7 / Vista / XP gibi işletim sisteminin önceki sürümleri için de uygun olan etkili çözümler bulmaya çalışacağız. Diğer şeylerin yanı sıra, silinen dosyaları geri dönüşüm kutusu, sabit disk, SD kart, USB bellek vb.'den nasıl kurtaracağınızı öğreneceksiniz.
Windows 10'te yanlışlıkla silinen sistem dosyalarını kurtarmak için
Geri dönüşüm kutusunu kontrol edin.
Nisan 2024 Güncellemesi:
Artık bu aracı kullanarak, sizi dosya kaybına ve kötü amaçlı yazılımlara karşı koruma gibi bilgisayar sorunlarını önleyebilirsiniz. Ek olarak, bilgisayarınızı maksimum performans için optimize etmenin harika bir yoludur. Program, Windows sistemlerinde oluşabilecek yaygın hataları kolaylıkla düzeltir - mükemmel çözüm parmaklarınızın ucundayken saatlerce sorun gidermeye gerek yoktur:
- 1 Adım: PC Onarım ve Doktoru İndirme Aracı'nı indirin (Windows 10, 8, 7, XP, Vista - Microsoft Altın Sertifikalı).
- 2 Adımı: “Taramayı Başlat”PC sorunlarına neden olabilecek Windows kayıt defteri sorunlarını bulmak için.
- 3 Adımı: “Hepsini tamir et”Tüm sorunları düzeltmek için.
Dosyalarınızı kurtarmanın en kolay yollarından biri geri dönüşüm kutunuzu kontrol etmektir. Çoğu durumda, Sil düğmesine tıkladığınızda, dosyalarınızı kurtarabilmeniz için dosyalarınız Çöp Kutusuna taşınır.
Windows'ta Sil seçeneğini seçerseniz, dosyalarınız otomatik olarak Geri Dönüşüm Kutusu'na taşınır. Geri dönüşüm kutusu sınırlı depolama alanı sunar ve geçici olarak dosyalarınızı tutar. Geri dönüşüm kutunuzu el ile boşaltmadıysanız, dosyanızın hala var olması olasıdır. Dosyalarınızı geri dönüşüm kutusundan geri yüklemek için aşağıdakileri yapın:
- Geri Dönüşüm Kutusu'nu açın.
- Çöp Açıldığında, silinen tüm dosyaların bir listesini göreceksiniz. Dosyanız mevcutsa, sağ tıklayın ve Geri Yükle seçeneğini seçin.
Kalıcı olarak silinen dosyaları bir Dosya Geçmişi yedeklemesinden geri yükleme
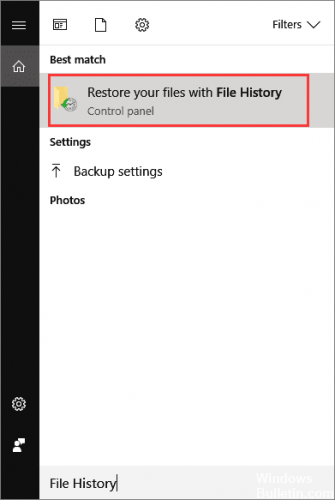
Windows 10'da silinen veya kaybolan bir dosyanın önceki bir sürümünü geri yüklemenizi sağlayan ücretsiz bir yedekleme ve geri yükleme özelliği olan dosya geçmişini deneyebilirsiniz. Böyle yaparak:
- Windows 10 PC’nizde silinen dosyanın bulunduğu klasörü açın.
- Dosyalarınızın kalıcı olarak silindiği bu klasöre giden yolu not alın.
- Windows arama çubuğuna Dosya Geçmişi yazın ve Dosya Geçmişi'ni açın.
- Dosya geçmişinde, verileri kaybettiğiniz klasör yolunu arayın, bu klasördeki son yedeklemedeki tüm dosyalar görüntülenir. Kurtarmak istediğiniz dosyayı bulmak ve seçmek için Geri düğmesini, ardından geri yüklemek için yeşil Geri Yükle düğmesini tıklayın.
- Bilgisayar zaten aynı adda bir dosya veya klasör içerdiğini bildirirse, kalıcı olarak silinen dosyalarınızı hemen geri yüklemek için Hedefi değiştir dosya seçeneğini belirleyin.
DISM aracının yürütülmesi

DISM (Dağıtım Görüntüleme ve Servis Yönetimi) Aracı komutunu çalıştırdığınızda, bir Windows sistem görüntüsünü ve Windows 10'teki hasarlı Windows bileşenlerinin hafızasını onarır. Tüm tutarsızlıklar ve sisteme verilen hasar düzeltilmelidir. PowerShell veya komut istemini kullanarak bu komutu çalıştırabilirsiniz.
Sistem geri yükleme dosyasını geri yükleme

Bir dosyayı farklı bir adla kaydetmek, onu sonsuza kadar kaybetmenin ve geri dönüşüm kutusunu boşaltmanın genellikle en kolay yoludur. Neyse ki Windows, bir dosya veya klasörün bir kopyasını değiştiğinde otomatik olarak kaydeden "gölge kopya" adlı bir işleve sahiptir.
Ne yazık ki, bu yalnızca bir Windows kurtarma noktası oluşturulduğunda gerçekleşir, bu nedenle bir şeyi geri yüklemek için garantili bir yöntem olmaktan uzaktır.
Bu işlevi kullanmak için bir pencere açın ve geri yüklemek istediğiniz dosyayı veya klasörü içeren (veya hala içeren) klasöre gidin. Dosyaya / klasöre sağ tıklayın ve Önceki sürümleri geri yükle'yi seçin.
https://answers.microsoft.com/en-us/windows/forum/all/i-accidentally-deleted-a-system-file/5870211b-902e-4164-9028-472d5fefb253
Uzman İpucu: Bu onarım aracı, depoları tarar ve bu yöntemlerden hiçbiri işe yaramadıysa, bozuk veya eksik dosyaları değiştirir. Sorunun sistem bozulmasından kaynaklandığı çoğu durumda iyi çalışır. Bu araç, performansı en üst düzeye çıkarmak için sisteminizi de optimize eder. tarafından indirilebilir Burayı tıklatarak

CCNA, Web Geliştirici, PC Sorun Giderici
Ben bir bilgisayar tutkunuyum ve pratik bir IT Professional'ım. Bilgisayar programlama, donanım sorunlarını giderme ve onarım konularında yıllarca deneyimim var. Web Geliştirme ve Veritabanı Tasarımı konusunda uzmanım. Ayrıca Ağ Tasarımı ve Sorun Giderme için CCNA sertifikam var.

