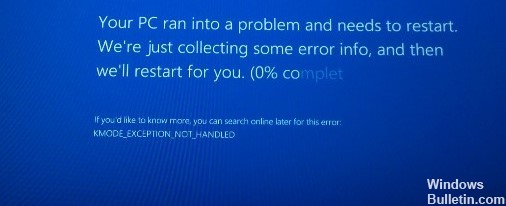2024 Mayıs ayında güncellenmiştir: Optimizasyon aracımızla hata mesajları almayı bırakın ve sisteminizi yavaşlatın. şimdi al Bu bağlantıyı
- Indirin ve yükleyin onarım aracı burada.
- Bilgisayarınızı taramasına izin verin.
- Araç daha sonra Bilgisayarını tamir et.
1.2 Windows Bellek Tanılama'yı çalıştırın.
1.3 Eksik veya bozuk sürücüleri yükleme.
1.4 Sorunlu sürücüyü bulun Devre dışı bırak ve.
1.5 Bozuk dosyaları kurtarmak için bir yardımcı program olan SFC'yi çalıştırın.
Kmode_exception_not_handled hatası bazen eksik veya bozuk sürücülerden kaynaklanabilir. Beklendiği gibi, bu sorunu gidermek için eksik sürücüleri yüklemeniz önerilir. Bu hata genellikle ağ bağdaştırıcınızla ilgilidir, bu nedenle önce güncellemek isteyebilirsiniz.
Sistem ve Güvenlik'e ve ardından Ayarlarla Güç'e tıklayın. Soldaki menüden “Güç düğmelerinin ne yapacağını seçin” seçeneğini seçin. İstendiğinde, sayfanın üst kısmındaki mavi "Mevcut mevcut seçenekleri değiştir" bağlantısını seçin. Kapatma Seçenekleri başlığı altında, Hızlı Başlatmayı Etkinleştir seçeneğinin işaretini kaldırın.
Bir sistem kurarken, bir araya getirdiğiniz parçalar için doğru sürücüyü kullandığınızdan emin olmanız gerekir. Belirli bir aygıtla kullanılması amaçlanan belirli sürücüyü yüklemek, hesaplamayı çok kolaylaştırabilir. Ancak, Windows kurulumunuz için bir güncelleme alacağınız zamanlar olabilir ve indirip kurduğunuz sürücü bilgisayarınızın çökmesine neden olabilir. Yazan bir hata mesajı ile gelebilir KMODE_EXCEPTION_NOT_HANDLED bir hata kodu 0x0000001E ile.
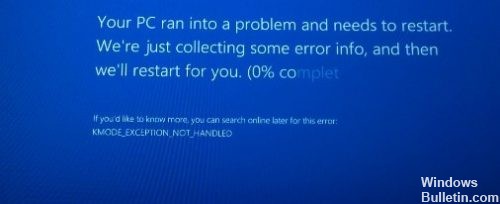
Sadece açıklamayı okumak kafa karışıklığı yaratabilir çünkü anlaşılması kolay değildir. Bununla birlikte, basitçe söylemek gerekirse, hata, düşük seviyeli bir programın hata işleyicisi tarafından işlenmeyen bir istisna oluşturduğu veya geçersiz bir talimat yürüttüğü anlamına gelir. Bu, başlangıçta yüklenmiş veya muhtemelen yanlış yapılandırılmış bir programı veya sürücüyü yüklemeye çalışırken meydana gelebilir. Bu hatanın farklı nedenleri olabilir. Sorunun ne zaman ortaya çıktığını bilmek, sorunun nedenini belirlemenize yardımcı olabilir.
Ama işte çözümler KMODE_EXCEPTION_NOT_HANDLED Windows 10'te hata.
Güvenli moda geçin ve eksik sürücüleri kurun
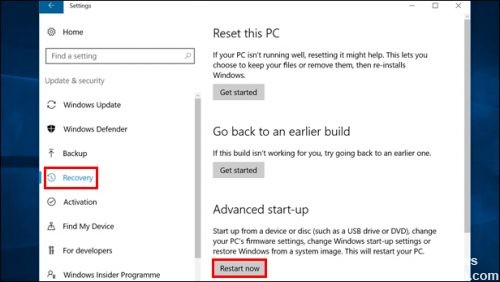
Kmode_exception_not_handled, bazen eksik veya hasarlı sürücülerden kaynaklanabilir ve bu sorunu çözmek için eksik sürücüleri kurmanız önerilir. Windows 10'e erişemiyorsanız, bu prosedürü güvenli modda yapmanız gerekebilir. Windows 10 yazılımına Güvenli girmek için aşağıdakileri yapmanız gerekir:
Mayıs 2024 Güncellemesi:
Artık bu aracı kullanarak, sizi dosya kaybına ve kötü amaçlı yazılımlara karşı koruma gibi bilgisayar sorunlarını önleyebilirsiniz. Ek olarak, bilgisayarınızı maksimum performans için optimize etmenin harika bir yoludur. Program, Windows sistemlerinde oluşabilecek yaygın hataları kolaylıkla düzeltir - mükemmel çözüm parmaklarınızın ucundayken saatlerce sorun gidermeye gerek yoktur:
- 1 Adım: PC Onarım ve Doktoru İndirme Aracı'nı indirin (Windows 10, 8, 7, XP, Vista - Microsoft Altın Sertifikalı).
- 2 Adımı: “Taramayı Başlat”PC sorunlarına neden olabilecek Windows kayıt defteri sorunlarını bulmak için.
- 3 Adımı: “Hepsini tamir et”Tüm sorunları düzeltmek için.
- Bilgisayarınızı yeniden başlattıktan sonra, Windows kurtarma ortamını görmelisiniz.
- Sorun Giderme> Gelişmiş Seçenekler> Başlangıç Ayarları'nı seçin. Yeniden Başlat düğmesine tıklayın.
- Bilgisayarınızı yeniden başlattıktan sonra bir liste göreceksiniz. Ağ iletişimi ile güvenli moda geçmek için F5 düğmesine basın.
Eski Gelişmiş Önyükleme Menüsünü Etkinleştir
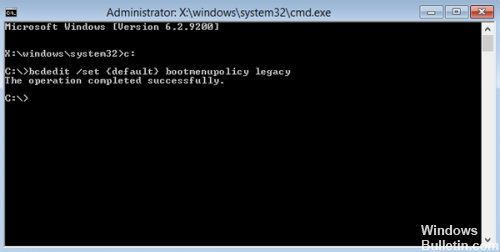
Windows Gelişmiş Başlat Menüsü'nü etkinleştirmek için aşağıdaki adımları izleyin:
Windows 8 bilgisayarı yeniden başlatın.
BIOS ayarlarına gidin ve sistemi CD / DVD sürücüsünden önyüklemek üzere yapılandırın.
Değiştirilen ayarları BIOS'a kaydedin ve bilgisayarı yeniden başlatın.
Önyüklenebilir Microsoft Windows 8 kurulum DVD'sini optik sürücüye (CD / DVD sürücüsü) yerleştirin.
CD'den veya DVD'den önyükleme yapmak için herhangi bir tuşa basmanız istendiğinde, istediğiniz tuşa basın. bilgisayarı başlat DVD ortamından.
Görünen Windows yapılandırma alanında İleri'ye tıklayın.
Bir sonraki sayfada, Bilgisayarı Onar'a tıklayın.
Seçenek Seç ekranında, Sorun Giderme'ye tıklayın.
Sorun Giderme ekranında, Gelişmiş Seçenekler'i tıklayın.
Gelişmiş Seçenekler ekranında, Komut İstemi'ni tıklayın.
Görüntülenen bilgi istemi penceresinde C: yazın ve Enter tuşuna basın.
C isteminde: BCDEDIT / SET {DEFAULT} yazın. BOOTMENUPOLICY LEGACY ve genişletilmiş başlat menüsünü etkinleştirmek için Enter tuşuna basın.
Hızlı başlatmayı devre dışı bırak

1) Aynı anda klavyenizdeki Windows logo tuşuna ve R tuşuna basın, kontrol paneline girin ve Enter tuşuna basın.
2) Büyük ikonlarla görüntüleyin. Güç Seçenekleri'ni tıklayın.
3) Güç anahtarlarının ne yapacağını seçin'e tıklayın.
4) Şu anda mevcut olmayan Değiştirilmiş Ayarlar'ı tıklayın. 5) Hızlı başlangıç için etkinleştir onay kutusunun işaretini kaldırın (önerilir). Kaydetmek ve çıkmak için Değişiklikleri Kaydet'i tıklayın.
Donanım Uyumsuzluğunu Düşünün
Bu hata bazen donanımı desteklemeyen bir Windows sürümünde donanım kullanmaya çalıştığınızda oluşur. Hatayı almadan önce yeni bir donanım yüklediyseniz, bilinen bir uyumluluk sorunu olup olmadığını belirlemek için donanım modeli numarasını ve kullandığınız Windows sürümünü (örneğin, Windows XP) deneyin. Genellikle, cihazınızı hatasız kullanmanıza izin veren bir bypass çözümü görüntülenir.
https://github.com/basil00/Divert/issues/129
Uzman İpucu: Bu onarım aracı, depoları tarar ve bu yöntemlerden hiçbiri işe yaramadıysa, bozuk veya eksik dosyaları değiştirir. Sorunun sistem bozulmasından kaynaklandığı çoğu durumda iyi çalışır. Bu araç, performansı en üst düzeye çıkarmak için sisteminizi de optimize eder. tarafından indirilebilir Burayı tıklatarak

CCNA, Web Geliştirici, PC Sorun Giderici
Ben bir bilgisayar tutkunuyum ve pratik bir IT Professional'ım. Bilgisayar programlama, donanım sorunlarını giderme ve onarım konularında yıllarca deneyimim var. Web Geliştirme ve Veritabanı Tasarımı konusunda uzmanım. Ayrıca Ağ Tasarımı ve Sorun Giderme için CCNA sertifikam var.