Nisan ayında güncellendi 2024: Optimizasyon aracımızla hata mesajları almayı bırakın ve sisteminizi yavaşlatın. şimdi al Bu bağlantıyı
- Indirin ve yükleyin onarım aracı burada.
- Bilgisayarınızı taramasına izin verin.
- Araç daha sonra Bilgisayarını tamir et.
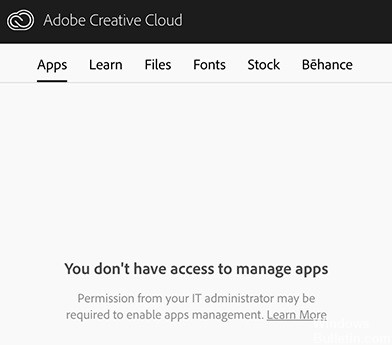
Adobe Creative Cloud masaüstü uygulamasındaki Uygulamalar sekmesi eksik iki durumda: ya şirket hesaplarınızla oturum açmışsınızdır ya da masaüstü uygulamasını özel bir kullanıcı olarak kullanıyorsunuzdur. İkinci durumda, bozuk XML dosyaları, yanlış tanımlanmış yapılandırmalar, eksik OBE verileri, yanlış uygulama kurulumu vb. Dahil olmak üzere çeşitli nedenler bu hata mesajına yol açabilir.
Bu sorunu çözmek için Adobe tarafından oluşturulmuş resmi bir sayfa var, ancak oradaki tavsiye işe yaramıyor gibi görünüyor. Bu makalede, yukarıda listelenen iki senaryoya bakacağız.
Adobe Creative Cloud'da neden Uygulamalar sekmesi yok?

İdari Kısıtlamalar: Creative Cloud'da bir yönetici hesabı kullanıyorsanız, Creative Cloud uygulamalarına erişim yönetici tarafından kısıtlanabilir. Yönetici panelinde izinlerin değiştirilmesi sorunu hemen çözebilir.
Hasarlı XML dosyası: Adobe, işlemlerle ve diğer konfigürasyonlarla ilgili tüm ayarları saklamak için bir XML dosyası kullanır. XML dosyasının kendisi bozuksa veya geçersiz değerler içeriyorsa, masaüstü uygulaması uygulamaları görüntüleyemez.
Eksik uygulama verileri: Creative Cloud kurulum klasöründeki Uygulama Verileri klasörü, Creative Cloud ile çalışmak için kullanılan tüm uygulama verileri ayarlarını içerir. Bu klasör, uygulamayı bir konumdan diğerine taşıdığınızda genellikle bozulur. Klasörü güncellemek sorunu hemen çözebilir.
Eski Creative Cloud kurulumu: Son olarak, Creative Cloud kurulumunuz bozuksa veya dosyalar / klasörler eksikse, uygulama düzgün çalışmayacak ve burada açıklananlara benzer hatalara neden olacaktır. Tüm uygulamayı yeniden yüklemek sorunu çözer.
Adobe Creative Cloud'da Eksik Uygulamalar sekmesinde sorun giderme için
Nisan 2024 Güncellemesi:
Artık bu aracı kullanarak, sizi dosya kaybına ve kötü amaçlı yazılımlara karşı koruma gibi bilgisayar sorunlarını önleyebilirsiniz. Ek olarak, bilgisayarınızı maksimum performans için optimize etmenin harika bir yoludur. Program, Windows sistemlerinde oluşabilecek yaygın hataları kolaylıkla düzeltir - mükemmel çözüm parmaklarınızın ucundayken saatlerce sorun gidermeye gerek yoktur:
- 1 Adım: PC Onarım ve Doktoru İndirme Aracı'nı indirin (Windows 10, 8, 7, XP, Vista - Microsoft Altın Sertifikalı).
- 2 Adımı: “Taramayı Başlat”PC sorunlarına neden olabilecek Windows kayıt defteri sorunlarını bulmak için.
- 3 Adımı: “Hepsini tamir et”Tüm sorunları düzeltmek için.
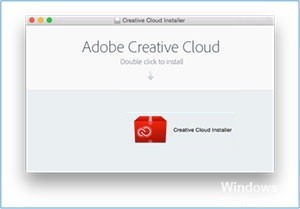
Adobe Creative Cloud'u yeniden yükleyin
- Uygulama yöneticisini açın. Ayrıca Windows + R tuşlarına basabilir ve app wiz.CPL yazabilirsiniz.
- Uygulama Yöneticisi penceresinde Adobe Creative Cloud'u bulun. Bulduğunuzda, sağ tıklayın ve Kaldır'ı seçin.
- İşlemin bitmesine izin verin. Bundan sonra bilgisayarınızı yeniden başlatın.
- Ardından resmi Adobe Creative Cloud web sitesine gidin ve en son sürümü yükleyin.
- Yükleme işlemi tamamlandıktan sonra, Uygulamalar sekmesinin hala eksik veya mevcut olmadığından emin olun.
XML dosyasını değiştirin
- Dosya Gezgini'ni açın ve iletişim kutusuna / Library / Application Maintenance / Add / OOBE / Configs / ServiceConfig.xml yazın.
- Serviceconfig.xml dosyasını bulun, kopyalayın ve kaydetmek için erişilebilir ve güvenli başka bir yere yapıştırın. Dosyayı silmeniz gerektiğini unutmayın, bu nedenle en iyisi bir yedek kopyaya sahip olmaktır.
- Ardından dosyayı silin ve pencereyi kapatın.
- Bilgisayarınızı yeniden başlatın ve Adobe Creative Cloud'u açın.
- Size dosyanın gittiğini söyleyecektir. İnternetten yeni bir kopya indirebilir ve dosyayı önceki konumunda değiştirmeyi deneyebilirsiniz.
XML dosyanızın yapılandırmasını değiştirin
- Creative Cloud Masaüstü Yöneticisi'ni açın.
- Ardından, sağ üst açılır menüdeki dişli çarkı tıklayın.
- Tercihler'i seçin.
- Genel sekmesinden çıkın.
- Ardından, dişli değiştirme açılır menüsüne geri dönün ve Masaüstü Yöneticisinden çıkmak için Çık'ı tıklayın.
- Aşağıdaki yoldan OOBE klasörüne gitmeniz gerekecektir: C: Program Dosyaları (x86) Ortak
- DosyalarAdobeOOBEConfigs. Dosya Gezgini'ne gidin ve yolu kopyalayın.
- Ekteki ServiceConfig.xml dosyasını bulun.
- Ardından kısayola sağ tıklayın ve Yönetici olarak çalıştır'a tıklayın.
- Ardından dosyayı açın ve False sözcüğünü arayın, True olarak değiştirin ve Save'i tıklayın.
- Bilgisayarınızı yeniden başlatın ve Creative Cloud uygulamasındaki Uygulamalar sekmesinin halihazırda kullanılabilir olup olmadığını kontrol edin.
Uzman İpucu: Bu onarım aracı, depoları tarar ve bu yöntemlerden hiçbiri işe yaramadıysa, bozuk veya eksik dosyaları değiştirir. Sorunun sistem bozulmasından kaynaklandığı çoğu durumda iyi çalışır. Bu araç, performansı en üst düzeye çıkarmak için sisteminizi de optimize eder. tarafından indirilebilir Burayı tıklatarak
Sık Sorulan Sorular
Adobe Cloud'a nasıl uygulama eklerim?
- Creativecloud.adobe.com/apps adresinde oturum açın ve uygulamayı yüklemek için İndir veya Yükle'yi tıklayın.
- Yükleyiciyi çalıştırmak için indirilen dosyaya çift tıklayın.
- Kurulumu tamamlamak için ekrandaki yönergeleri izleyin.
Adobe Creative Cloud tüm uygulamaları içerir mi?
Tüm uygulamalar. Photoshop, Illustrator, InDesign, Premiere Pro ve Acrobat dahil 20'den fazla yaratıcı masaüstü ve mobil uygulamanın tümünü edinin. Adobe Stock ekleyin.
Tüm uygulamalarımı Creative Cloud'a nasıl indirebilirim?
- Creativecloud.adobe.com/apps adresinden kaydolun ve uygulamayı yüklemek için İndir veya Yükle'yi tıklayın.
- Yükleyiciyi başlatmak için indirilen dosyaya çift tıklayın.
- Kurulumu tamamlamak için ekrandaki yönergeleri izleyin.
Adobe Creative Cloud uygulamalarını nasıl güncellerim?
- Creative Cloud uygulamanızda Yardım -> Güncellemeler'i seçerek Adobe Application Updater'ı açın.
- Güncellemek istediğiniz uygulamayı bulun ve ardından Güncelle öğesine tıklayın. Tüm uygulamaları bir defada güncellemek için Tümünü Güncelle'yi tıklayın. Uygulamalar otomatik olarak indirilir ve güncellenir.


