Nisan ayında güncellendi 2024: Optimizasyon aracımızla hata mesajları almayı bırakın ve sisteminizi yavaşlatın. şimdi al Bu bağlantıyı
- Indirin ve yükleyin onarım aracı burada.
- Bilgisayarınızı taramasına izin verin.
- Araç daha sonra Bilgisayarını tamir et.
Sistem ve Güvenlik > Sistem'e tıklayın.
Gelişmiş sistem ayarları'na tıklayın.
Başlangıç ve Kurtarma altında, Seçenekler'e tıklayın.
Küçük bir bellek dökümü oluşturmak için hata ayıklama günlüğünü ayarlayın.
Kontrol panelini açın.
Sistem ve Güvenlik'i tıklayın.
Sistem Tıkla
"Gelişmiş sistem ayarları"nı açın
Başlangıç ve Kurtarma - Ayarlar'ı açın.
İstediğiniz Windows 10 BSOD döküm dosyası türünü seçin.
Windows 10 için döküm dosyasının konumunu seçin.
Disk Temizleme ile kilitlenme dökümlerini temizleyin
Disk Temizleme'yi yönetici olarak açmak için Ctrl + Shift Enter tuşlarına basın. Sürücü seçim penceresinde C: sürücüsünü seçin ve Tamam'a tıklayın. Sistem Hatası Bellek Döküm Dosyaları onay kutusunu seçin. Ardından Tamam'ı tıklayın.
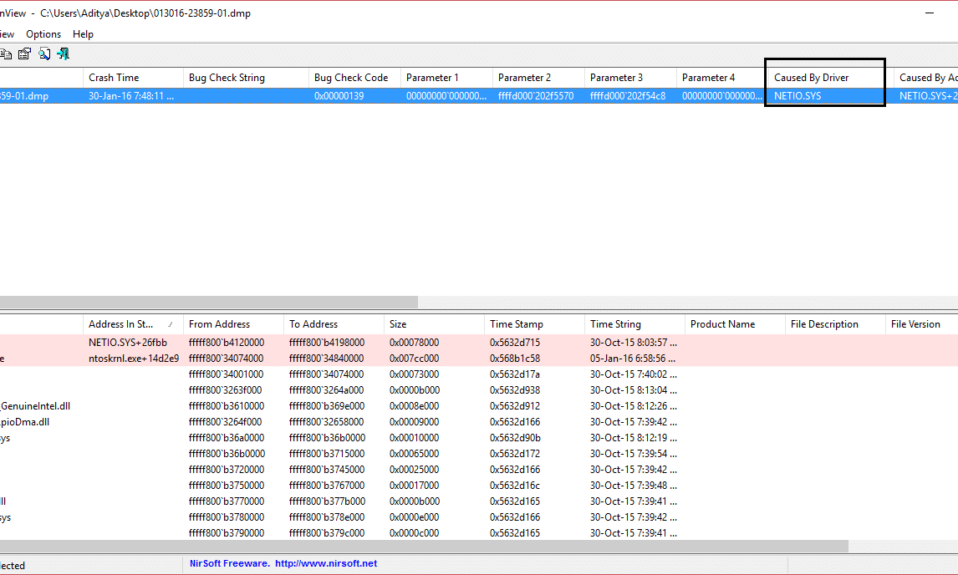
Bir Windows bilgisayarı çökerse, bir BSOD veya mavi ölüm ekranı görüntülenir. Bu ekran genellikle bölünmüş bir saniye için görünür, birkaç günlük oluşturur veya döküm dosyaları, birçok insan ona atıfta bulunur ve sonra aniden bilgisayarı yeniden başlatır. Eh, bu işlem o kadar hızlıdır ki, kullanıcı sıklıkla doğru hata kodunu alma kabiliyetine sahip değildir ve muhtemelen neyin yanlış gittiğini kontrol etme kabiliyetine sahip değildir. Bu çökme dökümü dosyaları bilgisayarda dahili olarak depolanır ve yalnızca bir yönetici tarafından erişilebilir.
The döküm dosyalarını kilitle 4 ana tiplerindendir. Ayrıca Windows 10 kapsamında değiller:
- Komple sızıntı,
- Çekirdek dökülmesi,
- Küçük deşarj (256KB) veya
- Aktif sızıntılar.
Mavi ekranda döküm dosyaları oluşturmak için Windows'u yapılandırın
Nisan 2024 Güncellemesi:
Artık bu aracı kullanarak, sizi dosya kaybına ve kötü amaçlı yazılımlara karşı koruma gibi bilgisayar sorunlarını önleyebilirsiniz. Ek olarak, bilgisayarınızı maksimum performans için optimize etmenin harika bir yoludur. Program, Windows sistemlerinde oluşabilecek yaygın hataları kolaylıkla düzeltir - mükemmel çözüm parmaklarınızın ucundayken saatlerce sorun gidermeye gerek yoktur:
- 1 Adım: PC Onarım ve Doktoru İndirme Aracı'nı indirin (Windows 10, 8, 7, XP, Vista - Microsoft Altın Sertifikalı).
- 2 Adımı: “Taramayı Başlat”PC sorunlarına neden olabilecek Windows kayıt defteri sorunlarını bulmak için.
- 3 Adımı: “Hepsini tamir et”Tüm sorunları düzeltmek için.
İlk önce, bir sistem geri yükleme noktası oluşturmanızı öneririz. Çünkü sistem dosyaları ile oynayacağız ve bazı önemli Windows ayarlarını değiştireceğiz. Şimdi, Windows 10'in bir durma hatasından sonra döküm dosyaları oluşturması için çabalarımıza devam edeceğiz.
1. Başlangıç ve Kurtarma'daki ayarları değiştirerek döküm dosyaları oluşturun
Şimdi açarak başlayın Kontrol Paneli. Sadece Cortana arama kutusundaki Kontrol Panelinde arama yapın ve ilgili sonuçları tıklayın.
İçeriği kategoriye göre görüntülediğinizden emin olun . Başlıklı başlık bağlantısını tıklayın Sistem ve Güvenlik - veya simgeye sağ tıklayın Bu PC ve tıklayın Özellikleri.
Soldaki Gelişmiş Sistem Ayarları'nı seçin .Yeni bir küçük pencere açılır.
Seç butonu Ayarlar bölgenin altında Başlangıç ve kurtarma.
Bölgenin altında Sistem hatası, açılır menüden herhangi bir seçeneği yazabilirsiniz Hata Ayıklama Bilgisi:
- Yok (Windows tarafından oluşturulan döküm dosyası yok)
- Küçük döküm (Windows, BSOD’de bir mini döküm dosyası oluşturur)
- Çekirdek Bellek Dökümü (Windows, BSOD'de bir çekirdek bellek dökümü dosyası oluşturur)
- Komple Bellek Dökümü (Windows, BSOD'da bir Döküm Dosyası oluşturur) Komple Bellek Dökümü-) BSOD'daki Dosya)
- Otomatik döküm (Windows, BSOD'de otomatik döküm dosyası oluşturur
- Aktif bellek dökümü (Windows, BSOD'de etkin bellek dökümü dosyası oluşturur)
Söylemeye değer, tamamen boşaltma, bilgisayarda fiziksel bellek büyüklüğü, sayfa başlığı için yalnızca 1 MB ayrılmış bir alana sahip olan bir takas dosyası gerektiriyor.
Size en uygun seçeneği seçtikten sonra Tamam / Uygula'yı seçin ve programdan çıkın.
Yeniden Değişikliklerin etkili olması için bilgisayarınız.
2. WMIC döküm dosyaları komut satırı oluştur
İle başla WINKEY + X Başlat tuşuna basın veya sağ tıklayın ve ardından Tamam İstemi (Yönetici) veya sadece arama cmd Cortana arama kutusunda, Bilgi simgesini sağ tıklayın ve ardından Tamam Yönetici olarak çalıştır
Şimdi döküm dosyalarını oluşturmak için Windows 10 ayarlarınıza göre aşağıdaki komutlardan birini girin.
Döküm dosyası yok: wmic RECOVEROS sets DebugInfoType = 0
Küçük döküm: wmic RECOVEROS ayarlar DebugInfoType = 3
Çekirdek dökümü: wmic RECOVEROS setleri DebugInfoType = 2
Tam boşaltma: wmic RECOVEROS setleri DebugInfoType = 1
Otomatik boşaltma: wmic RECOVEROS, DebugInfoType = 7 öğesini tanımlar.
Aktif döküm: wmic RECOVEROS, DebugInfoType = 1 öğesini tanımlar.
Bilginize: Tam bir döküm, bilgisayara yüklenen ve yalnızca sayfa üstbilgisi için ayrılmış bir 1 MB alana sahip fiziksel bellek boyutuna sahip bir sayfa dosyası gerektirir.
Keşfet , çıkış komut isteminden çıkmak için.
Yeniden Değişikliklerin etkili olması için bilgisayarınız.
Bilgisayarınızda hangi güncel döküm ayarlarının bulunduğunu kontrol etmek için kontrol etmek üzere aşağıdaki komutu yazmanız yeterlidir,
wmic RECOVEROS, DebugInfoType değerini döndürür
Değiştirilen ayarlarınızın çalışıp çalışmadığını şimdi kontrol edin.
Uzman İpucu: Bu onarım aracı, depoları tarar ve bu yöntemlerden hiçbiri işe yaramadıysa, bozuk veya eksik dosyaları değiştirir. Sorunun sistem bozulmasından kaynaklandığı çoğu durumda iyi çalışır. Bu araç, performansı en üst düzeye çıkarmak için sisteminizi de optimize eder. tarafından indirilebilir Burayı tıklatarak


