Nisan ayında güncellendi 2024: Optimizasyon aracımızla hata mesajları almayı bırakın ve sisteminizi yavaşlatın. şimdi al Bu bağlantıyı
- Indirin ve yükleyin onarım aracı burada.
- Bilgisayarınızı taramasına izin verin.
- Araç daha sonra Bilgisayarını tamir et.

Dell yazıcı en yaygın yazıcıdır ve bilgisayar meraklıları heyecan verici özellikleri nedeniyle Dell yazıcıyı severler. Dell yazıcı siyah beyaz baskı teknolojisiyle donatılmıştır ve lazer teknolojisiyle çalışır.
Dell yazıcınızın bir sayfa yazdıramadığını varsayalım, bu nedenle bu makalede, Dell yazıcıların çözmesi çok yaygın olan bir sorunu Dell yazıcınızın siyah renkte yazdırmamasını nasıl sağlayacağınızı açıklayacağız.
Dell yazıcı neden siyah yazdırmıyor?

- Yazıcı sürücüsü sorunu
- Yetersiz kaynak verisi
- Kağıda yazdırma sorunu
- Yazıcı kafasıyla ilgili sorun
- Mürekkep kartuşuyla ilgili sorunlar
Siyah yazdırmayan bir Dell yazıcı nasıl düzeltilir?
Nisan 2024 Güncellemesi:
Artık bu aracı kullanarak, sizi dosya kaybına ve kötü amaçlı yazılımlara karşı koruma gibi bilgisayar sorunlarını önleyebilirsiniz. Ek olarak, bilgisayarınızı maksimum performans için optimize etmenin harika bir yoludur. Program, Windows sistemlerinde oluşabilecek yaygın hataları kolaylıkla düzeltir - mükemmel çözüm parmaklarınızın ucundayken saatlerce sorun gidermeye gerek yoktur:
- 1 Adım: PC Onarım ve Doktoru İndirme Aracı'nı indirin (Windows 10, 8, 7, XP, Vista - Microsoft Altın Sertifikalı).
- 2 Adımı: “Taramayı Başlat”PC sorunlarına neden olabilecek Windows kayıt defteri sorunlarını bulmak için.
- 3 Adımı: “Hepsini tamir et”Tüm sorunları düzeltmek için.
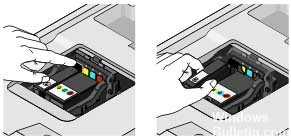
Siyah kartuşu yeniden takın
- Tarayıcı yatağını kaldırarak yazıcıyı açın. Siyah mürekkep kartuşunun arkasındaki tırnağa basın.
- Serbest bırakmak için mürekkep kartuşunun arkasındaki tırnağa basın ve ardından çıkarın.
- Kartuşu yeniden takın, tık sesi gelene kadar aşağı ve içeri doğru bastırın, ardından sayfayı yeniden yazdırmayı deneyin.
Kartuşu temizleyin ve hizalayın
- Başlat düğmesine tıklayın.
- Tüm Programlar veya Programlar'a tıklayın ve Dell Yazıcılar klasörünü seçin, ardından Dell Ev Yazıcısı'na tıklayın.
- Pencerenin üst kısmındaki açılır listeden yazıcınızı seçin.
- Bakım sekmesine ve ardından Kartuşu Derinlemesine Temizle'ye tıklayın.
- Gerekirse ikinci kez derin temizlik yapın.
- Kartuşları Hizala düğmesine tıklayın.
- Şimdi herhangi bir sayfayı yazdırmayı deneyin ve sorunun çözülüp çözülmediğine bakın.
Uzman İpucu: Bu onarım aracı, depoları tarar ve bu yöntemlerden hiçbiri işe yaramadıysa, bozuk veya eksik dosyaları değiştirir. Sorunun sistem bozulmasından kaynaklandığı çoğu durumda iyi çalışır. Bu araç, performansı en üst düzeye çıkarmak için sisteminizi de optimize eder. tarafından indirilebilir Burayı tıklatarak
Sık Sorulan Sorular
Dell mürekkep kartuşunu nasıl sıfırlarım?
Sıfırlama yongasını kartuş yongasına doğru bastırın ve ardından Kodak sıfırlama yongasındaki küçük düğmeyi üç ila dört saniye basılı tutun. Ardından kartuş sıfırlanmalı ve yazıcı, mürekkep seviyesinin dolu olduğunu anlamalıdır.
Dell yazıcımı nasıl sıfırlarım?
- Yazıcıyı kapatın.
- ü ve sağ ok tuşlarını basılı tutun.
- Yazıcıyı açın.
- "Fabrika Ayarları"na sağ tıklayın ve onay kutusunu seçin.
- "Bazı Geri Yükle" veya "STD NE'yi Geri Yükle" üzerine sağ tıklayın ve onay kutusunu seçin.
- Ayarları geri yüklerken, ekranda "Değişiklikleri Gönderiliyor" görünecektir.
Yazıcım mürekkeple doluyken neden siyah yazdırmıyor?
Kartuşlardaki havalandırma deliklerinin engellenmediğinden emin olun. Yazıcınızın kartuşları tanıyıp tanımadığını görmek için farklı bir kartuş kullanmayı deneyin. Yazıcınız daha önce eski bir kartuşla çalıştıysa, eski kartuşu yeniden takmayı deneyin ve yazıcınızın herhangi bir görüntü türü verip vermediğine bakın - herhangi bir gri tonu işe yarar.


