Nisan ayında güncellendi 2024: Optimizasyon aracımızla hata mesajları almayı bırakın ve sisteminizi yavaşlatın. şimdi al Bu bağlantıyı
- Indirin ve yükleyin onarım aracı burada.
- Bilgisayarınızı taramasına izin verin.
- Araç daha sonra Bilgisayarını tamir et.
Steam bir şey indirmeyi geciktiriyor Steam'den oyun indirmek, kullanıcılar bilgisayarlarının geç kaldığını veya hatta kapandığını ve bilgisayarı yeniden başlatmaları gerektiğini bildirdi. Ve Steam'den tekrar bir oyun indirmeye çalıştıklarında, aynı sorunla karşı karşıya kalıyorlar. PC kapanmasa bile, kontrolsüz bir şekilde sürükleyip düşüyor ve Steam'den bir şey indirdiğinizde, fare imleciniz yıllardır bir yerden bir yere hareket ediyormuş gibi görünüyor. Bu yeterli olmasa bile, Görev Yöneticisi'ne giderek CPU kullanımını kontrol ettiğinizde tehlikeli değer% 100'dür.
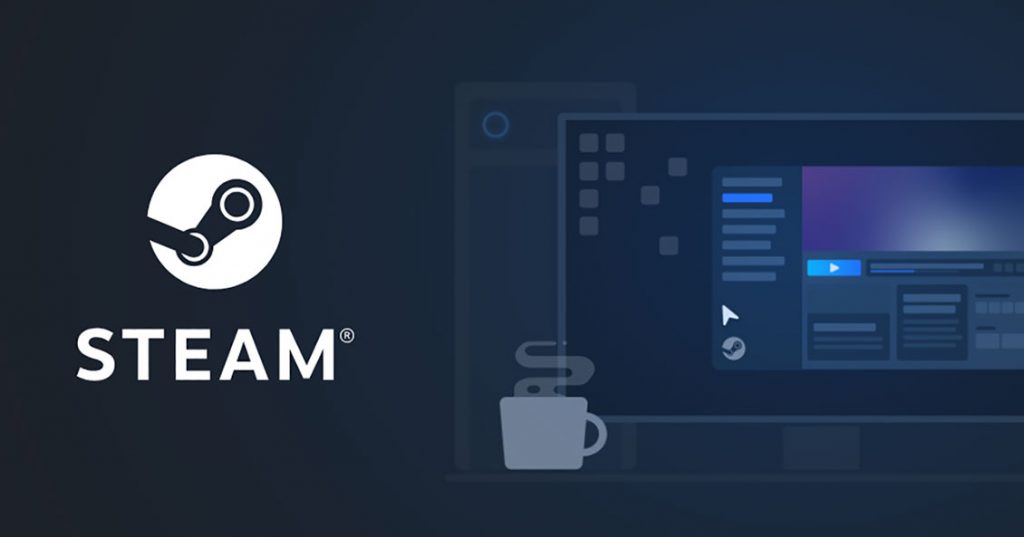
Bu özel sorun, Steam, kullanıcılar GeForce Experience uygulamasından sürücü indirirken benzer bir sorun bildirdiğinden, bu sorunla sınırlı değildir. Her durumda, kapsamlı araştırmalar yoluyla, kullanıcılar bu sorunun ana nedeninin doğru olarak ayarlanmış basit bir sistem değişkeni olduğunu bulmuşlardır. Bu hatanın nedeni yukarıdakilerle sınırlı olmamakla birlikte, gerçekten kullanıcının sistem yapılandırmasına bağlı olduğundan, bu sorunu çözmek için tüm olası yöntemleri listelemeye çalışacağız.
Veri hatası (sabit disk veya RAM)

İlgili testlerden bazıları ileri teknik bilgi gerektirebilir. Talimatları anlamadıysanız, bilgisayar üreticinize başvurun veya yerel BT uzmanınızdan sorunu çözmesini isteyin.
İlk adım, sabit sürücünüzün iyi durumda olduğundan ve tüm hasarlı sektörlerin sabit sürücüde olduğu gibi işaretlendiğinden emin olmaktır.
- Başlat> (Bilgisayarım) öğesine tıklayın
- Steam'in kurulu olduğu sabit sürücüyü bulun. Varsayılan C'dir:
- Bu sürücüye sağ tıklayın ve Özellikler'i seçin.
- Araçlar sekmesine tıklayın.
- Hata Kontrolü kategorisinde Şimdi Kontrol Et… 'i tıklayın.
- Görünen iletişim kutusunda, "Dosya sistemi hatalarını otomatik olarak düzelt" onay kutusunu seçin ve "Hatalı sektörleri tara ve geri yükle" onay kutusunu seçin.
- Başlat 'ı tıklatın.
Nisan 2024 Güncellemesi:
Artık bu aracı kullanarak, sizi dosya kaybına ve kötü amaçlı yazılımlara karşı koruma gibi bilgisayar sorunlarını önleyebilirsiniz. Ek olarak, bilgisayarınızı maksimum performans için optimize etmenin harika bir yoludur. Program, Windows sistemlerinde oluşabilecek yaygın hataları kolaylıkla düzeltir - mükemmel çözüm parmaklarınızın ucundayken saatlerce sorun gidermeye gerek yoktur:
- 1 Adım: PC Onarım ve Doktoru İndirme Aracı'nı indirin (Windows 10, 8, 7, XP, Vista - Microsoft Altın Sertifikalı).
- 2 Adımı: “Taramayı Başlat”PC sorunlarına neden olabilecek Windows kayıt defteri sorunlarını bulmak için.
- 3 Adımı: “Hepsini tamir et”Tüm sorunları düzeltmek için.
C sürücüsünü tararken: Windows'un bir sonraki başlatılışında bir sabit sürücü taraması planlamanız istenecektir. Bilgisayarınızı onaylayın, yeniden başlatın ve sürücü taramasının çalışmasına izin verin. Disk taramasını atlamak için herhangi bir düğmeye basmayın.
Disk kontrolü tamamlanana kadar bekleyin. Bu işlem, sabit sürücünüzün boyutuna ve hata sayısına bağlı olarak birkaç saat sürebilir.
Herhangi bir hata bulursanız, Windows sistem dosyalarının zarar görmediğinden de emin olmalısınız.
Steam klasörü için salt okunur modunu devre dışı bırakın
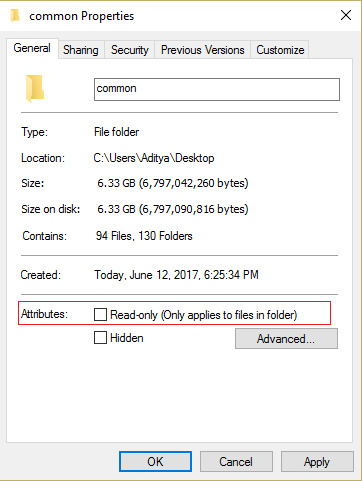
- Aşağıdaki klasöre gidin: C: \ Program Files (x86) \ Steam \ steamapps \ common \
- Ardından paylaşımlı klasöre sağ tıklayın ve "Özellikler" i seçin.
- "Salt okunur (yalnızca klasördeki dosyalar için geçerlidir)" seçeneğini devre dışı bırakın.
- Ardından "Uygula" yı ve ardından "Tamam" ı tıklayın.
- Değişikliklerinizi kaydetmek için bilgisayarınızı yeniden başlatın. Bu, sorun başladığında Steam gecikmelerini düzeltmelidir.
Güç parametrelerini değiştirin

Doğru güç seçeneklerini seçmek, özellikle bir dizüstü bilgisayarda oynuyorsanız sizin için bir çözüm olabilir. Dolayısıyla bu aşamada bilgisayarımız için standart olarak yüksek performans profilini seçiyoruz. Ayrıca, bu güncellemeyi denemeden önce dizüstü bilgisayarınızı bağlamayı unutmayın.
- Çalıştır'ı açmak için klavyenizdeki Windows + R tuşlarına basın ve Denetim Masası'nı başlatmak için denetime girin.
- "Donanım ve Ses" düğmesine basın ve ardından listeden "Güç" öğesini seçin.
- "Yüksek Performans" seçeneğini seçin ve değişikliklerinizi kaydedin.
- Oyunu başlatmayı deneyin ve bu değişikliğin bilgisayarınızdaki sorunu çözüp çözmediğini görün.
Uzman İpucu: Bu onarım aracı, depoları tarar ve bu yöntemlerden hiçbiri işe yaramadıysa, bozuk veya eksik dosyaları değiştirir. Sorunun sistem bozulmasından kaynaklandığı çoğu durumda iyi çalışır. Bu araç, performansı en üst düzeye çıkarmak için sisteminizi de optimize eder. tarafından indirilebilir Burayı tıklatarak

CCNA, Web Geliştirici, PC Sorun Giderici
Ben bir bilgisayar tutkunuyum ve pratik bir IT Professional'ım. Bilgisayar programlama, donanım sorunlarını giderme ve onarım konularında yıllarca deneyimim var. Web Geliştirme ve Veritabanı Tasarımı konusunda uzmanım. Ayrıca Ağ Tasarımı ve Sorun Giderme için CCNA sertifikam var.

