Nisan ayında güncellendi 2024: Optimizasyon aracımızla hata mesajları almayı bırakın ve sisteminizi yavaşlatın. şimdi al Bu bağlantıyı
- Indirin ve yükleyin onarım aracı burada.
- Bilgisayarınızı taramasına izin verin.
- Araç daha sonra Bilgisayarını tamir et.
Adobe Photoshop bir fotoğraf düzenleme yazılımıBu, kullanıcıların görüntü oluşturmasını ve düzenlemesini ve bunları bilgisayarınızdaki birçok formattan birinde kaydetmesini sağlar. Bu kaplamalar veya katmanlar saydamlığı destekleyebilir ve ayrıca alttaki katmanlardaki temel görüntüleri değiştirebilen maskeler veya filtreler olarak da işlev görür.
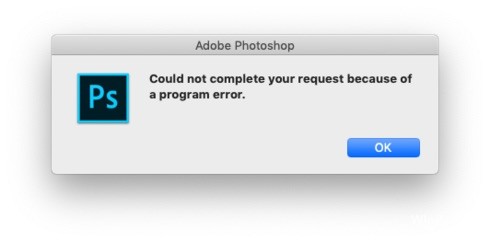
Birçok çevrimiçi forum kullanıcısı, dosyaların kaydedilmesini veya açılmasını engelleyen hatalardan şikayetçidir. Bu hatanın ortaya çıkmasının birkaç nedeni vardır ve Photoshop uygulamanıza devam etmenizi engelleyebilir. Bu hatayla karşılaşırsanız, sorunu gidermek için birkaç yol vardır. Adobe Photoshop ve doğru kullanın.
Adobe Photoshop Dosya Oluşturmama veya Açma Problemini Onarma
Photoshop'u yönetici erişimiyle açın
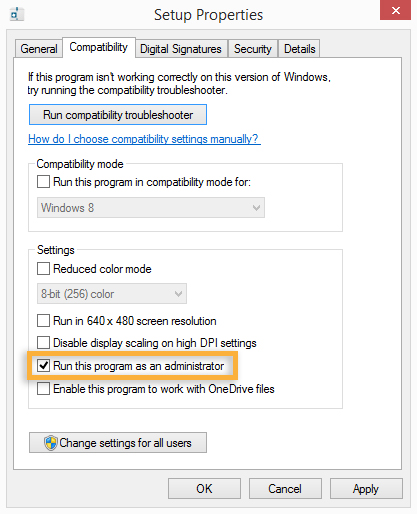
- Photoshop yürütülebilir dosyasına sağ tıklayın ve Yönetici olarak çalıştır'a tıklayın.
- Yeni dosyalar açıp açamayacağınızı kontrol edin. Aksi takdirde, programı kapatın.
- Yürütülebilir Photoshop dosyasını tekrar sağ tıklayın ve içerik menüsünden Özellikler öğesini seçin.
- Uyumluluk sekmesini kontrol edin, Ayarlar bölümüne gidin ve Bu programı yönetici olarak çalıştır ile ilgili kutucuğu işaretleyin.
- Uygula'ya tıklayın ve sorunun devam edip etmediğini kontrol edin.
En son Photoshop güncellemesini yükleyin.

Nisan 2024 Güncellemesi:
Artık bu aracı kullanarak, sizi dosya kaybına ve kötü amaçlı yazılımlara karşı koruma gibi bilgisayar sorunlarını önleyebilirsiniz. Ek olarak, bilgisayarınızı maksimum performans için optimize etmenin harika bir yoludur. Program, Windows sistemlerinde oluşabilecek yaygın hataları kolaylıkla düzeltir - mükemmel çözüm parmaklarınızın ucundayken saatlerce sorun gidermeye gerek yoktur:
- 1 Adım: PC Onarım ve Doktoru İndirme Aracı'nı indirin (Windows 10, 8, 7, XP, Vista - Microsoft Altın Sertifikalı).
- 2 Adımı: “Taramayı Başlat”PC sorunlarına neden olabilecek Windows kayıt defteri sorunlarını bulmak için.
- 3 Adımı: “Hepsini tamir et”Tüm sorunları düzeltmek için.
- Adobe Photoshop'u açın.
- Yardım menüsünü tıklayın ve ardından Adobe Application Manager'ı başlatmak için Güncellemeler seçeneğini seçin.
- Adobe Application Manager'da, Adobe Photoshop'ta listelenen tüm güncellemeleri seçin.
- Güncelleştirmeleri Adobe Photoshop uygulamasına uygulamak için Güncelle düğmesini tıklatın.
- Şimdi dosyaları oluşturabilecek veya açabilecek misiniz kontrol edin.
Programı kaldırıp yeniden yükleme
- Windows ve X'i bir arada tutarak WinX menüsünü açın, ardından Programlar ve Özellikler'i tıklatın.
- Listede Adobe Photoshop'u arayın, üzerine tıklayın ve ardından kaldırmak için Kaldır'ı tıklayın.
- Bitir üzerine tıklayın.
- Adobe'ye gidin ve Adobe Photoshop'u indirin.
- İndirme başarılı olduktan sonra, programı yüklemek için talimatları izleyin.
- Photoshop'u açın ve sorunun devam edip etmediğini kontrol edin.
OpenCL / OpenGL’yi devre dışı bırak
- Photoshop'u açın ve yazılım tamamen yüklenene kadar bekleyin.
- Düzenle sekmesine erişmek için üstteki şeridi kullanın, içerik menüsünden Ayarlar'ı seçin ve ardından Performans'ı tıklayın.
- Photoshop uygulamanızın ayarlarındaysanız, Gelişmiş Ayarlar'a tıklayın (Grafik İşlemci Ayarları altında).
- Aşağıdaki menüde, hesaplamayı hızlandırmak için GPU kullan ve OpenCL Kullan onay kutularını temizleyin. Ardından mevcut yapılandırmayı kaydetmek için Evet'e tıklayın.
- Photoshop'u kapatın ve değişikliğin tamamen uygulandığından emin olmak için bilgisayarınızı yeniden başlatın. Bir sonraki önyükleme sırası tamamlandığında, Photoshop'u yeniden başlatın ve aynı sorunun hala devam edip etmediğine bakın.
SFC ve DISM taramaları gerçekleştirin

- Sisteminizi önyükleyin
- Başlat menüsünü açmak için Windows tuşuna basın.
- Arama kutusuna bilgi istemi veya cmd yazın.
- Arama sonuçları listesinde, komut istemine sağ tıklayın.
- Yönetici olarak çalıştır'ı seçin.
- Komut istemi yüklendiğinde, sfc / scannow, ardından Enter tuşuna basın.
- Hızlı bir sağlık kontrolü veya restorasyonu gerçekleştirmek için aşağıdaki komutu yazın ve ardından Enter tuşuna basın:
Sağlığı kontrol etmek için: Dism / Online / Clean-Image / CheckHealth
Sağlığı taramak için / ScanHealth kullanın: Dism / Online / Cleanup-Image / ScanHealth
Sağlığı geri yüklemek için, görüntünün bileşen hafızasında zarar görmediğinden emin olmak için DISM / Online / Clean-Image / RestoreHealth kullanın. - İşlem tamamlanana kadar bekleyin. Sağlık restorasyonu yapıyorsanız, tamamlanması birkaç dakika sürecektir.
https://community.adobe.com/t5/photoshop/can-t-create-open-new-file-photoshop-cc/td-p/5467343
Uzman İpucu: Bu onarım aracı, depoları tarar ve bu yöntemlerden hiçbiri işe yaramadıysa, bozuk veya eksik dosyaları değiştirir. Sorunun sistem bozulmasından kaynaklandığı çoğu durumda iyi çalışır. Bu araç, performansı en üst düzeye çıkarmak için sisteminizi de optimize eder. tarafından indirilebilir Burayı tıklatarak

CCNA, Web Geliştirici, PC Sorun Giderici
Ben bir bilgisayar tutkunuyum ve pratik bir IT Professional'ım. Bilgisayar programlama, donanım sorunlarını giderme ve onarım konularında yıllarca deneyimim var. Web Geliştirme ve Veritabanı Tasarımı konusunda uzmanım. Ayrıca Ağ Tasarımı ve Sorun Giderme için CCNA sertifikam var.

