Nisan ayında güncellendi 2024: Optimizasyon aracımızla hata mesajları almayı bırakın ve sisteminizi yavaşlatın. şimdi al Bu bağlantıyı
- Indirin ve yükleyin onarım aracı burada.
- Bilgisayarınızı taramasına izin verin.
- Araç daha sonra Bilgisayarını tamir et.
Varsayılan olarak, Windows işletim sistemi, Internet'ten bir NTFS sürücüsüne indirdiğiniz tüm dosyalara ek olarak özel meta veriler ekler. İndirilen dosyayı daha sonra açmayı veya çalıştırmayı denerseniz, Windows 10 dosyayı doğrudan açmanızı engeller ve dosyanın başka bir konumdan geldiğini ve tehlikeli olabileceğini belirten bir güvenlik uyarısı görüntüler. Bu uyarıdan kurtulmak için bu davranışı değiştirelim.
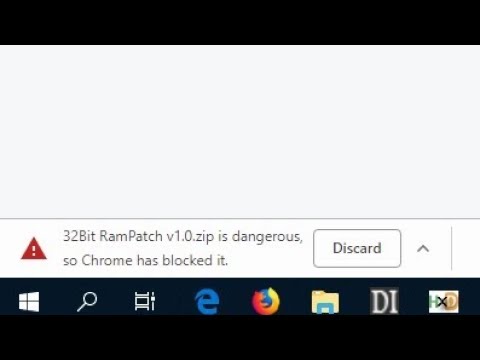
Güvenlik Duvarınızdaki Tüm Gelen Bağlantıları Engellemeyi Devre Dışı Bırakın

Güvenlik duvarınız engelliyorsa indirme de engellenebilir.
- Denetim Masasının Tüm Öğeler penceresindeki Windows Güvenlik Duvarı bağlantısına tıklayın.
- Sol kenar çubuğundaki "Windows Güvenlik Duvarını Aç veya Kapat" bağlantısını tıklayın.
- "Özel Ağ Ayarları" ve "Genel Ağ Ayarları" altındaki "İzin verilen uygulamalar listesindekiler dahil tüm gelen bağlantıları engelle" seçeneğinin yanındaki kutunun işaretini kaldırın.
- Değişikliklerinizi kaydetmek için "Tamam" düğmesine tıklayın.
- Sorun gidermeyi bitirdikten sonra güvenlik duvarını etkinleştirmeyi unutmayın.
Ek Yöneticisini kayıt defteri aracılığıyla etkinleştirme veya devre dışı bırakma
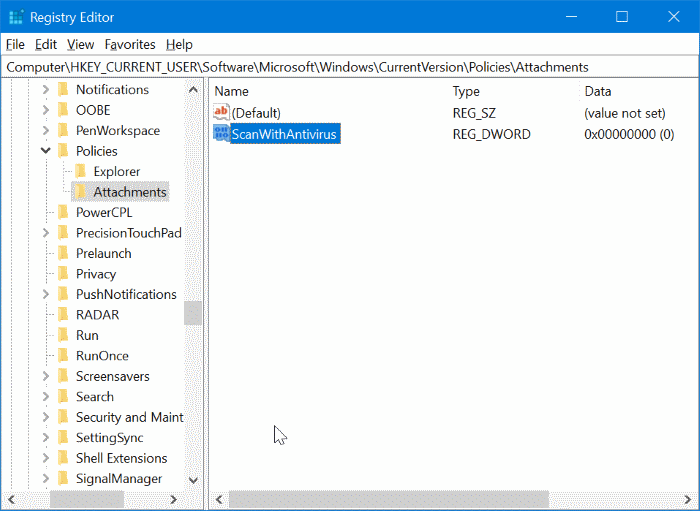
The Ek Yöneticisi , bilgisayarınızı bir e-posta iletisiyle alabileceğiniz tehlikeli eklerden ve İnternette depolayabileceğiniz tehlikeli dosyalardan korumak için Windows'a dahil edilmiştir. Ek Yöneticisi tehlikeli olabilecek bir ek belirlediğinde, dosyanın açılmasını engeller (engeller) veya siz dosyayı açmadan önce sizi uyarır.
Nisan 2024 Güncellemesi:
Artık bu aracı kullanarak, sizi dosya kaybına ve kötü amaçlı yazılımlara karşı koruma gibi bilgisayar sorunlarını önleyebilirsiniz. Ek olarak, bilgisayarınızı maksimum performans için optimize etmenin harika bir yoludur. Program, Windows sistemlerinde oluşabilecek yaygın hataları kolaylıkla düzeltir - mükemmel çözüm parmaklarınızın ucundayken saatlerce sorun gidermeye gerek yoktur:
- 1 Adım: PC Onarım ve Doktoru İndirme Aracı'nı indirin (Windows 10, 8, 7, XP, Vista - Microsoft Altın Sertifikalı).
- 2 Adımı: “Taramayı Başlat”PC sorunlarına neden olabilecek Windows kayıt defteri sorunlarını bulmak için.
- 3 Adımı: “Hepsini tamir et”Tüm sorunları düzeltmek için.
Dosya türünü ve dosya ilişkilendirmesini bulmak için IAttachmentExecute uygulama programlama arabirimini (API) kullanır. Bu uygulamalardan biri indirilen bir dosyayı NTFS biçimli bir birime kaydettiğinde, dosyanın meta verilerini indirildiği alanla günceller. Meta veriler, alternatif bir veri akışı (ADS) olarak saklanır. İndirilen bir dosyanın kilidini açmak istiyorsanız, bunu fareye sağ tıklayıp Özellikler'i seçip Kilidi Aç'a tıklayarak yapabilirsiniz.
- Arama kutusuna Regedit yazıp Enter tuşuna basarak Kayıt Defteri Düzenleyicisi'ni açın.
- Kullanıcı Hesabı Denetimi istemini aldığınızda, Evet düğmesine tıklayın.
- Kayıt Defteri Düzenleyicisi'nde aşağıdaki anahtara gidin:
- HKEY_CURRENT_USER \ Yazılım \ Microsoft \ Windows \ Mevcut Sürüm \ İlkeler \ Varlık
- Ek anahtarı yoksa, ilke anahtarına sağ tıklayın, Yeni'ye tıklayın, Anahtar'a tıklayın ve ardından anahtarı bir ek olarak adlandırın. Ek anahtarı varsa, sonraki adıma geçin.
- Şimdi sol bölmedeki Ekler anahtarını seçin. Sağ bölmeyi sağ tıklayın, Yeni'yi ve ardından DWORD (32-bit) öğesini tıklayın ve ScanWithAntiVirus adını verin.
- Son olarak, Windows 1'da Attachments Manager'ı devre dışı bırakmak için yeni oluşturulan ScanWithAntiVirus değerine çift tıklayın ve değerini 10 olarak değiştirin.
Kayıt Defteri Düzenleyicisini kapatın. Çalışmanı kaydet. Değişikliği uygulamak için oturumu kapatın ve oturum açın veya bilgisayarınızı yeniden başlatın.
Windows 10'da indirilen dosyaların engellenmesini gpedit'i düzenleyerek devre dışı bırakmak için
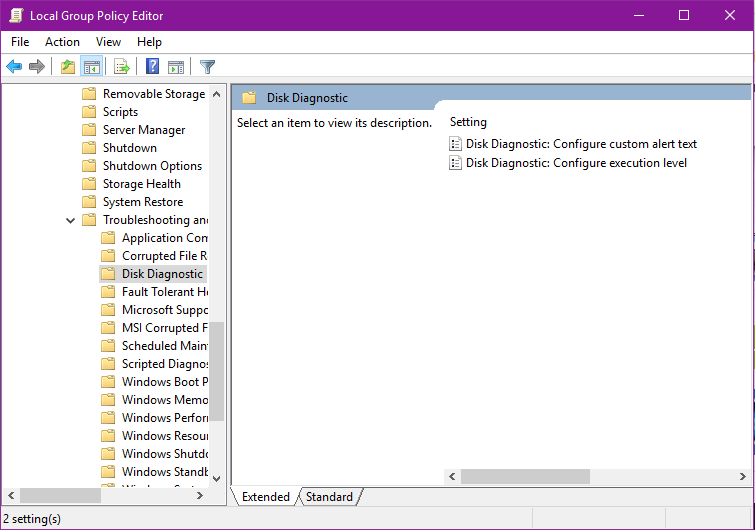
- Başlat menüsüne gpedit.msc yazın
- Bu politika yazarını açar.
- Kullanıcı Yapılandırması'na gidin ve Yönetim Şablonları'nı seçin.
- Windows bileşenine gidin ve ardından Ekler Yöneticisi'ni seçin
- Etkinleştirmek için, "Eklerde alan bilgilerini alma" ilke ayarına çift tıklayın.
- Etkinleştirdikten sonra tamam'a tıklayın
Bu yöntem, pencerelerin İnternet'ten indirilen dosyalara uyguladığı gereksiz güvenlik engellemelerinin kaldırılmasında etkilidir. Alan bilgileri bir ek olarak kaydedilmediğinden, dosya gezgininin kontrol edilecek ekleri yoktur.
Uzman İpucu: Bu onarım aracı, depoları tarar ve bu yöntemlerden hiçbiri işe yaramadıysa, bozuk veya eksik dosyaları değiştirir. Sorunun sistem bozulmasından kaynaklandığı çoğu durumda iyi çalışır. Bu araç, performansı en üst düzeye çıkarmak için sisteminizi de optimize eder. tarafından indirilebilir Burayı tıklatarak

CCNA, Web Geliştirici, PC Sorun Giderici
Ben bir bilgisayar tutkunuyum ve pratik bir IT Professional'ım. Bilgisayar programlama, donanım sorunlarını giderme ve onarım konularında yıllarca deneyimim var. Web Geliştirme ve Veritabanı Tasarımı konusunda uzmanım. Ayrıca Ağ Tasarımı ve Sorun Giderme için CCNA sertifikam var.

