2024 Mayıs ayında güncellenmiştir: Optimizasyon aracımızla hata mesajları almayı bırakın ve sisteminizi yavaşlatın. şimdi al Bu bağlantıyı
- Indirin ve yükleyin onarım aracı burada.
- Bilgisayarınızı taramasına izin verin.
- Araç daha sonra Bilgisayarını tamir et.
Windows 10 (Sandbox veya Hyper-V) altında sanallaştırmayı kullanmayı planlıyorsanız, bilgisayarınız bunu bir donanım düzeyinde desteklemelidir. Yeni bilgisayarların çoğu bu özelliğe sahiptir, ancak iki tür vardır - Intel VT-X ve AMD-V. Intel VT-X, Intel tabanlı bir bilgisayarla birlikte gelen donanım sanallaştırmasıdır, AMD-V ise AMD işlemciler içindir. Ayrıca her iki 64 bit sanal makineyi de desteklerler.

Bilgisayarınızın Intel VT-X veya AMD-V'yi destekleyip desteklemediğini kontrol edin.
Bir AMD işlemci kullanıyorsanız, bir Intel işlemci ve AMD-V kullanıyorsanız, Intel VT-x'i aramalısınız. Bu, iki farklı işlemci üreticisi tarafından sunulan teknolojinin aynısıdır.
Windows’tan kontrol edip edemeyeceğinizi kontrol edebilirsiniz. CPU sanallaştırma teknolojisine sahiptir. Yapmanız gereken tek şey, henüz yapmadıysanız bilgisayarınızı başlatmak ve aşağıdaki yöntemlerden birini takip etmek.
En kolay seçenek - Görev yöneticinizi kontrol edin

Windows 10 veya Windows 8 işletim sisteminiz varsa, bunu kontrol etmenin en kolay yolu Görev Yöneticisi sekmesi-> Performans'ı açmaktır. Aşağıdaki ekran görüntüsünde gösterildiği gibi sanallaştırmayı görmelisiniz. Etkinleştirilmişse, CPU'nuzun sanallaştırmayı desteklediği ve şu anda BIOS'ta etkin olduğu anlamına gelir. Devre dışı görünüyorsa, BIOS'ta etkinleştirmeniz gerekir. Sanallaştırmayı görmüyorsanız, CPU'nuz sanallaştırmayı desteklemiyor demektir.
Intel VT-X'in olup olmadığını kontrol edin
Mayıs 2024 Güncellemesi:
Artık bu aracı kullanarak, sizi dosya kaybına ve kötü amaçlı yazılımlara karşı koruma gibi bilgisayar sorunlarını önleyebilirsiniz. Ek olarak, bilgisayarınızı maksimum performans için optimize etmenin harika bir yoludur. Program, Windows sistemlerinde oluşabilecek yaygın hataları kolaylıkla düzeltir - mükemmel çözüm parmaklarınızın ucundayken saatlerce sorun gidermeye gerek yoktur:
- 1 Adım: PC Onarım ve Doktoru İndirme Aracı'nı indirin (Windows 10, 8, 7, XP, Vista - Microsoft Altın Sertifikalı).
- 2 Adımı: “Taramayı Başlat”PC sorunlarına neden olabilecek Windows kayıt defteri sorunlarını bulmak için.
- 3 Adımı: “Hepsini tamir et”Tüm sorunları düzeltmek için.
İşlemci ayrıntılarını kullan:
- Başlat menüsü arama kutusunu açmak için Win + S tuşlarını kullanın ve sistem bilgilerini girin.
- Sisteme Genel Bakış> İşlemci altında işlemcinin adını not edin.
- Intel Ürün Özellikleri sayfasını açın.
- İşlemci numarasını sağdaki arama kutusuna girin.
- İşlemci ürün sayfasında ve Gelişmiş Teknolojiler altında, Intel® Sanallaştırma Teknolojisinin (VT-x) desteklendiğini doğrulayın.

Intel İşlemci Tanımlama Yardımcı Programını çalıştırın:
- Intel İşlemci Tanımlama Yardımcı Programını indirin, yükleyin ve başlatın.
- Açmak için masaüstündeki Intel İşlemci Tanımlama Yardımcı Programını çift tıklayın.
- CPU Technologies sekmesini seçin.
- Intel Sanallaştırma Teknolojisi onay kutusunun işaretli olduğundan emin olun.
- Bu seçenek etkinleştirilirse, Intel sanallaştırma teknolojisi etkindir ve Intel VT -x, genişletilmiş sayfa tablolarıyla donatılmıştır.
AMD-V olduğundan emin olun
Bir AMD işlemciniz varsa, sanallaştırmayı destekleyip desteklemediğini görmek için AMD web sitesindeki özellikleri kontrol edebilirsiniz. Özel modelinizi bulmak için arama işlevini kullanın veya listeden seçin. CPU modelinizin web sayfasına ulaştığınızda, sanallaştırmanın desteklenen teknolojilerden biri olup olmadığını görmek için Anahtar İşlevler açılır menüsünü genişletin.

BIOS'unuzun ayarlarını kontrol edin
Varsayılan olarak, birçok sistem sağlayıcısı, BIOS'taki AMD veya Intel işlemcilerin sanallaştırma teknolojisini devre dışı bırakır. Sistemi yeniden başlatmanız ve BIOS'ta etkinleştirmeniz gerekir. Açtıktan sonra, sanallaştırma desteğinizin etkin olduğunu doğrulamak için lscpu veya grep komutunu yukarıda açıklandığı şekilde çalıştırın:
$ lscpu
$ egrep -wo 'vmx | ept | vpid | npt | tpr_shadow | flexpriority | vnmi | lm | aes' / proc / cpuinfo | sırala | uniq
$ egrep -o '(vmx | svm)' / proc / cpuinfo | sırala | uniq
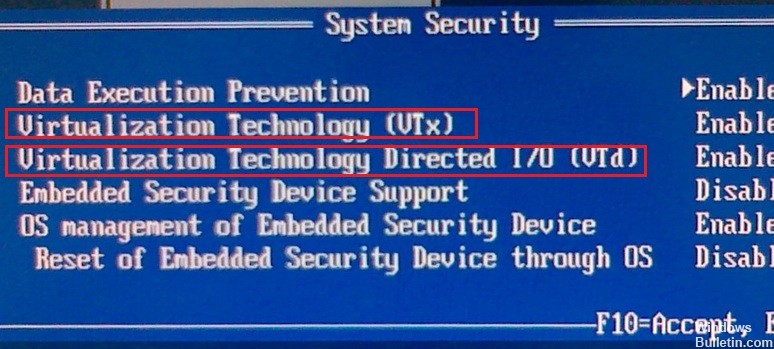
SONUÇ
Sanallaştırma, bir kuruluşun donanım yatırımlarını optimize etmekten belirli uygulamaları diğer işletim sistemlerinde çalıştırmaya kadar çeşitli çözümler sunar. Windows 8, donanım sanallaştırmayı yerel olarak destekleyen ilk Windows istemci işletim sistemiydi. Windows Server 2012 R2'deki ile aynı teknolojiyi kullanan entegre Hyper-V istemcisi, BT uzmanlarının Hyper-V özelliklerini ve araçlarını kullanmayı öğrenmeden sanal makineleri bir sunucudan diğerine taşımasına izin verdi. Windows 8.1'deki diğer iyileştirmeler arasında, RDP protokolü aracılığıyla sanal makinelere bağlantı için yüksek kaliteli grafiklere izin veren geliştirilmiş oturum modu ve ana bilgisayardan sanal makineye etkinleştirilen USB yeniden yönlendirmesi bulunur.
https://www.intel.com/content/www/us/en/support/articles/000005486/processors.html
Uzman İpucu: Bu onarım aracı, depoları tarar ve bu yöntemlerden hiçbiri işe yaramadıysa, bozuk veya eksik dosyaları değiştirir. Sorunun sistem bozulmasından kaynaklandığı çoğu durumda iyi çalışır. Bu araç, performansı en üst düzeye çıkarmak için sisteminizi de optimize eder. tarafından indirilebilir Burayı tıklatarak

CCNA, Web Geliştirici, PC Sorun Giderici
Ben bir bilgisayar tutkunuyum ve pratik bir IT Professional'ım. Bilgisayar programlama, donanım sorunlarını giderme ve onarım konularında yıllarca deneyimim var. Web Geliştirme ve Veritabanı Tasarımı konusunda uzmanım. Ayrıca Ağ Tasarımı ve Sorun Giderme için CCNA sertifikam var.

