2024 Mayıs ayında güncellenmiştir: Optimizasyon aracımızla hata mesajları almayı bırakın ve sisteminizi yavaşlatın. şimdi al Bu bağlantıyı
- Indirin ve yükleyin onarım aracı burada.
- Bilgisayarınızı taramasına izin verin.
- Araç daha sonra Bilgisayarını tamir et.
Windows 10'u kurmak için saatler harcadınız, ancak tekrar yapmak istemiyor musunuz? Neyse ki, taşımak veya kopyalamak kullanıcı profili kolay.

Bilgisayarınızın ince ayarı biraz zaman alabilir. İşiniz bittiğinde, muhtemelen bilgisayarınızı ilk açtığınızda açılan işletim sisteminin normal sürümü gibi görünmeyecektir.
Sonuç olarak, yeni bir bilgisayara geçiş yapmak ve hatta aynı bilgisayarda çift hesaplar oluşturmak sıkıcı bir süreç olabilir. Hiç kimse Ayarlar uygulamasındaki tüm seçenekleri gözden geçirmek veya sonsuz sayıda dosya ve fotoğraf aktarmak için günler geçirmek istemez.
Neyse ki bu kadar uzun sürmesi gerekmiyor. Taşıyın Windows 10 kullanıcı profili. Bu yazıda, deneyebileceğiniz birkaç farklı yaklaşımı size tanıtacağım.
Kullanıcı profili, çalışma ortamını tanımlayan kullanıcı verilerinin kaydıdır. Gibi çeşitli ayarlar ve kullanıcı hesabı bilgileri saklanır. B. Ekran ayarları, uygulama ayarları, ağ bağlantıları vb. E. Kullanıcı profili tüm önemli belgeleri ve ayarları içerdiğinden, bir yedek kopya oluşturmak gerekir.
- Birincisi, bir Windows 10 güncellemesi sırasında, klasörün üzerine anormal bir şekilde yazılması mümkündür. Ayrıca, fidye yazılımı virüsü gibi bazı beklenmedik sorunlar, kullanıcı profiline erişimi engelleyebilir. Bu nedenle, kullanıcılarınızın verilerini her zaman yedeklemelisiniz.
- Öte yandan, yeni bir bilgisayar satın alırsanız veya Windows'u yeni bir sabit disk sürücüsüne (HDD) veya katı hal sürücüsüne (SSD) yeniden yüklerseniz. Yeni Windows 10 bilgisayarınızı istediğiniz gibi kurmak biraz zaman alabilir. Bunu önlemek için Windows 10 kullanıcı profilinizi yedekleyebilir ve geri yükleyebilirsiniz.
İşinizi kolaylaştırmak için, bu kılavuzda, Windows 10'da kullanıcı profillerini yedekleyebileceğiniz yöntemi ve Windows 10 kullanıcı profillerini başka bir bilgisayara / kullanıcıya kopyalama yöntemini açıklayacağız.
Mayıs 2024 Güncellemesi:
Artık bu aracı kullanarak, sizi dosya kaybına ve kötü amaçlı yazılımlara karşı koruma gibi bilgisayar sorunlarını önleyebilirsiniz. Ek olarak, bilgisayarınızı maksimum performans için optimize etmenin harika bir yoludur. Program, Windows sistemlerinde oluşabilecek yaygın hataları kolaylıkla düzeltir - mükemmel çözüm parmaklarınızın ucundayken saatlerce sorun gidermeye gerek yoktur:
- 1 Adım: PC Onarım ve Doktoru İndirme Aracı'nı indirin (Windows 10, 8, 7, XP, Vista - Microsoft Altın Sertifikalı).
- 2 Adımı: “Taramayı Başlat”PC sorunlarına neden olabilecek Windows kayıt defteri sorunlarını bulmak için.
- 3 Adımı: “Hepsini tamir et”Tüm sorunları düzeltmek için.
Bir Microsoft hesabı kullanın ve dosyaları aktarın
Windows 8.1 veya Windows 10 kullanıyorsanız, oturum açtığınızda Microsoft hesabı kullanıcı profiliniz otomatik olarak aktarılır. Şu anda bir Microsoft hesabı yerine yerel bir hesap kullanıyorsanız, bunu bir Microsoft hesabına dönüştürebilirsiniz. OneDrive ve cihaz şifreleme gibi bazı özellikler OneDrive olmadan çalışmaz.
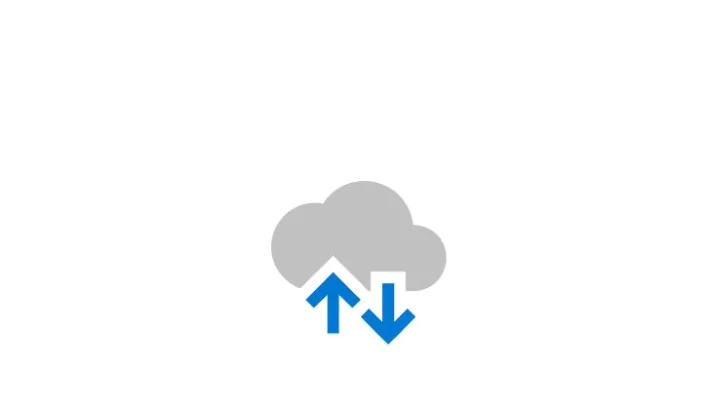
Her şey geçmiyor. Yine de önemli dosyaları manuel olarak aktarmanız ve harici bir sabit sürücü kullanarak programları yeniden yüklemeniz gerekecektir. Bunu, Windows ayarlarınızı almanın ve bir bulut senkronizasyonu çalıştırmanın hızlı bir yolu olarak düşünün.
Özellikle zaten bir Microsoft hesabınız varsa dönüştürme işlemi kolaydır. Eğer yoksa, bir tane oluşturmanız gerekecek. Bu işlemi transfer etmek istediğiniz hesapla PC'de çalıştırmanız gerekir.
"Başlat" düğmesini ve ardından dişli simgesini tıklayın. Ardından "Hesaplar" ı seçin ve ardından Microsoft hesabınızla oturum açın. Ardından kurulum sihirbazının talimatlarını izleyin.
Ardından, sabit sürücüyü bağladıktan sonra Windows 10 dosya geçmişi aracını kullanarak verileri manuel olarak taşıyacağız, Ayarlar> Güncelleme ve Güvenlik> Yedekleme'ye gidin. Sürücü Ekle'yi seçin, ardından harici sabit sürücünüzü seçin.
Windows otomatik olarak bir yedekleme oluşturacaktır. Varsayılan olarak yedekleme, Masaüstü, Belgeler, İndirilenler, Müzik, Resimler ve Videolar klasörlerini içerir. Ek klasörler istiyorsanız, Daha Fazla Seçenek metnine tıklayın ve eklemek istediğiniz klasörleri seçin.
Harici cihazınızı yeni bilgisayarınıza getirin ve takın. Ayarlar> Güncelleme ve Güvenlik> Yedekleme'ye geri dönün ve harici sürücüdeki dosyaların geçmişini yeniden ayarlayın. Gelişmiş seçeneklere tıklayın, aşağı kaydırın (klasör listesini geçin) ve "Dosyaları en son yedekten geri yükle" ye tıklayın.
En son yedeklemeye gidin, geri yüklemek istediğiniz klasörleri seçin ve yeşil düğmeye tıklayın.
Buna bir son vermek için tüm programları yeniden kurmanız gerekecek.
Uzman İpucu: Bu onarım aracı, depoları tarar ve bu yöntemlerden hiçbiri işe yaramadıysa, bozuk veya eksik dosyaları değiştirir. Sorunun sistem bozulmasından kaynaklandığı çoğu durumda iyi çalışır. Bu araç, performansı en üst düzeye çıkarmak için sisteminizi de optimize eder. tarafından indirilebilir Burayı tıklatarak

CCNA, Web Geliştirici, PC Sorun Giderici
Ben bir bilgisayar tutkunuyum ve pratik bir IT Professional'ım. Bilgisayar programlama, donanım sorunlarını giderme ve onarım konularında yıllarca deneyimim var. Web Geliştirme ve Veritabanı Tasarımı konusunda uzmanım. Ayrıca Ağ Tasarımı ve Sorun Giderme için CCNA sertifikam var.

