Nisan ayında güncellendi 2024: Optimizasyon aracımızla hata mesajları almayı bırakın ve sisteminizi yavaşlatın. şimdi al Bu bağlantıyı
- Indirin ve yükleyin onarım aracı burada.
- Bilgisayarınızı taramasına izin verin.
- Araç daha sonra Bilgisayarını tamir et.
Son zamanlarda, birçok Windows kullanıcısı Logitech Gaming yazılımını açarken bir sorunla karşılaştıklarını bildirdi.
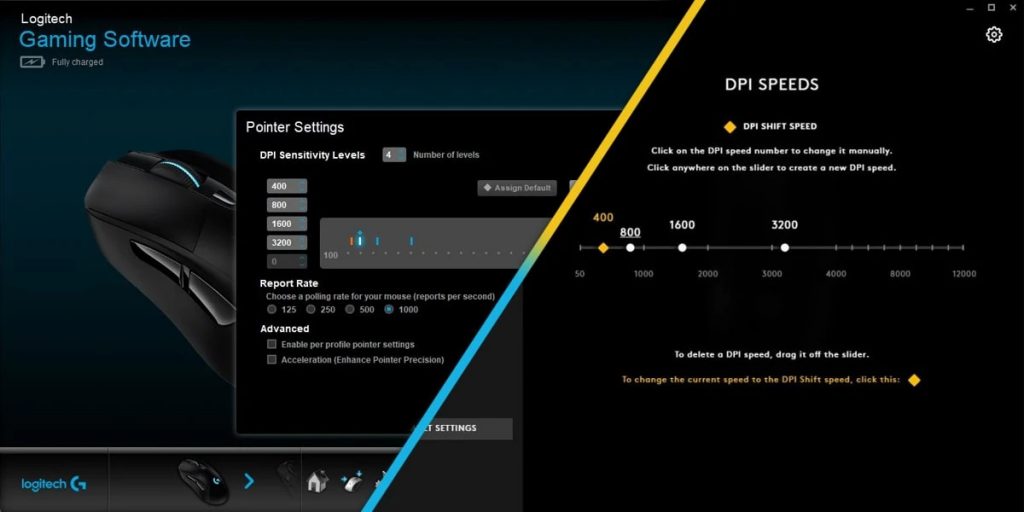
Logitech Gaming Software, kişiselleştirmenizi sağlayan bir uygulamadır. Logitech oyun çevre birimleri fareler, klavyeler ve oyun kulaklıkları gibi. Ancak bazı Windows kullanıcıları son zamanlarda sorun yaşıyor. Birçok kullanıcı, PC'lerinde Logitech Gaming yazılımını açamadıklarını bildiriyor.
Logitech oyun yazılımıyla ilgili bir sorunun nasıl çözüleceğine ilişkin birkaç makaleyi analiz ettikten sonra, sorunu çözmenize yardımcı olabilecek bazı etkili çözümler burada verilmiştir.
Sırayla bu en iyi çözümlere bakalım.
Logitech sürecini yeniden başlatın

Görev Yöneticisi'nde bu görevi gerçekleştirdikten sonra Logitech işlemini yeniden başlatmak sorunu çözebilir. Ayrıca, sorun yeniden oluşursa bu programı başlangıçta devre dışı bırakın. Talimatlar aşağıda verilmiştir.
Nisan 2024 Güncellemesi:
Artık bu aracı kullanarak, sizi dosya kaybına ve kötü amaçlı yazılımlara karşı koruma gibi bilgisayar sorunlarını önleyebilirsiniz. Ek olarak, bilgisayarınızı maksimum performans için optimize etmenin harika bir yoludur. Program, Windows sistemlerinde oluşabilecek yaygın hataları kolaylıkla düzeltir - mükemmel çözüm parmaklarınızın ucundayken saatlerce sorun gidermeye gerek yoktur:
- 1 Adım: PC Onarım ve Doktoru İndirme Aracı'nı indirin (Windows 10, 8, 7, XP, Vista - Microsoft Altın Sertifikalı).
- 2 Adımı: “Taramayı Başlat”PC sorunlarına neden olabilecek Windows kayıt defteri sorunlarını bulmak için.
- 3 Adımı: “Hepsini tamir et”Tüm sorunları düzeltmek için.
- Aynı anda Ctrl, Alt ve Delete tuşlarına basın.
- Görüntülenen öğeler listesinden "Görev Yöneticisi" ni seçin.
- İşlem adları görüntülenmiyorsa, sol alt köşedeki "Ayrıntılar" a tıklayın.
- "İşlemler" sekmesinde Logitech Gaming'i bulun.
- Bu isme tıklayın.
- Aşağıdaki "Görevi tamamla" düğmesini tıklayın.
- Sorunun çözülüp çözülmediğini kontrol edin.
- Sorun devam ederse, Görev Yöneticisi'nin Otomatik İndir sekmesindeki Logitech Gaming onay kutusunun işaretini kaldırın. Bunu yapmak için, Giriş sekmesinde Logitech Gaming'e tıklayın ve ardından aşağıdaki Devre Dışı Bırak düğmesine tıklayın.
Uygulamaya Windows Güvenlik Duvarı üzerinden izin verin
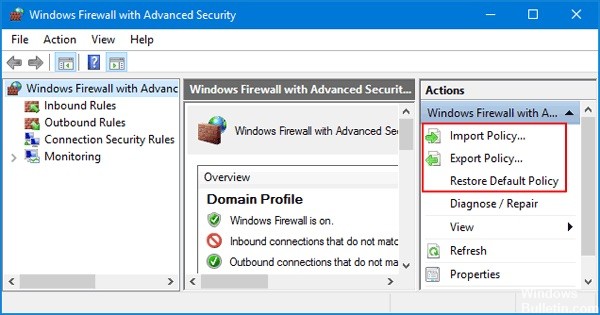
Logitech oyun yazılımının açılmamasının nedenlerinden biri, Windows Güvenlik Duvarı'nın belirli uygulama işlevlerini engellemesidir. Windows Güvenlik Duvarı Koruyucu, sisteminizi korumak için tasarlanmıştır. Bazen program uygulamalar için çok katıdır. Böylece Logitech oyun yazılımı izinlerini vererek sorunu çözebilirsiniz.
- Arama kutusuna Windows Güvenlik Duvarı Defender yazın ve Enter tuşuna basın.
- Windows Güvenlik Duvarı Defender aracılığıyla uygulamaya veya özelliğe izin ver seçeneğine tıklayın.
- "Ayarları Değiştir" i tıklayın ve Logitech Gaming Software'i inceleyin.
- Tamam'ı tıkladıktan sonra. Bilgisayarınızı yeniden başlatın ve uygulamayı yeniden başlatın.
Yönetici olarak çalıştır

Başka bir yönetici olarak oturum açtığınızda Logitech Gaming Program'ın açıldığından emin olun. Çalışırsa, sorun programın yönetici haklarının olmamasıdır. Logitech Oyun başlatmak için yönetici hakları gerektirir. Yönetici haklarına sahip değilseniz, sorunu çözmek için aşağıdaki adımları izleyin.
- Logitech Gaming program klasörüne gidin, genellikle Logitech Gaming C: Program Files (x86) klasörüne gidin.
- Program dosyasını (EXE dosyası) bulun.
- Program dosya adına sağ tıklayın.
- Özellikleri seçin.
- Uyumluluk sekmesine tıklayın.
- "Bu programı yönetici olarak çalıştır" onay kutusunu seçin.
- Tamam "a tıklayın.
- Bunun Logitech Gaming Program'ın Windows'ta açılmasını engelleyen bir sorunu çözüp çözmediğini kontrol edin.
Uyumluluk modunda bu programı çalıştır

Yazılım, yüklü Windows sürümlerinizle uyumlu değilse, Logitech Gaming yazılımını açarken sorun yaşayabilirsiniz. Sorunu çözmek için bu programı uyumluluk modunda çalıştırmayı deneyebilirsiniz.
Adım 1: Masaüstünüzdeki Logitech Gaming Software simgesine sağ tıklayın, ardından açılır pencereden "Özellikler" öğesini seçin.
Adım 2: Açılan pencerede Uyumluluk sekmesine tıklayın ve “Bu programı uyumluluk modunda çalıştır” onay kutusunu seçin.
Adım 3: Açılır menüdeki oka tıklayın ve Windows 8'i seçin.
Adım 4: Değişikliğe izin vermek için Uygula ve Tamam'ı tıklayın.
Sürücülerinizi güncelleyin

Aygıt sürücülerini güncellemek aygıtlarınız için önemlidir. Gerçekten de, en son sürücü sürümleriyle, cihazlarınız daha iyi bir kullanıcı arayüzü sunacak, böylece cihazlarınızdan tam olarak yararlanabileceksiniz.
Uzman İpucu: Bu onarım aracı, depoları tarar ve bu yöntemlerden hiçbiri işe yaramadıysa, bozuk veya eksik dosyaları değiştirir. Sorunun sistem bozulmasından kaynaklandığı çoğu durumda iyi çalışır. Bu araç, performansı en üst düzeye çıkarmak için sisteminizi de optimize eder. tarafından indirilebilir Burayı tıklatarak

CCNA, Web Geliştirici, PC Sorun Giderici
Ben bir bilgisayar tutkunuyum ve pratik bir IT Professional'ım. Bilgisayar programlama, donanım sorunlarını giderme ve onarım konularında yıllarca deneyimim var. Web Geliştirme ve Veritabanı Tasarımı konusunda uzmanım. Ayrıca Ağ Tasarımı ve Sorun Giderme için CCNA sertifikam var.

