Nisan ayında güncellendi 2024: Optimizasyon aracımızla hata mesajları almayı bırakın ve sisteminizi yavaşlatın. şimdi al Bu bağlantıyı
- Indirin ve yükleyin onarım aracı burada.
- Bilgisayarınızı taramasına izin verin.
- Araç daha sonra Bilgisayarını tamir et.
Windows PC'nizde ayrılmış video belleğiyle ilgili herhangi bir hata görüyor musunuz? Video düzenleyicileri ve yeni video oyunları gibi grafik yoğun programları başlatırken sorun mu yaşıyorsunuz? Daha fazla video belleğine (VRAM) ihtiyacınız olabilir.
Ama yine de nedir ve VRAM'i nasıl artırabilirim? Video belleği hakkında bilmeniz gereken her şeyi okuyun.
Ayrılmış video belleği nedir?
Video RAM (veya VRAM) özel bir RAM bilgisayarınızın GPU'su veya Grafik İşlemcisi ile birlikte çalışan.
Grafik işlemcisi, bilgisayarınızın grafik kartında (veya video kartında) bulunan ve ekranınızdaki resimleri görüntülemekten sorumlu bir yongadır. Bu teknik olarak yanlış olsa da, "grafik işlemcisi" ve "grafik kartı" terimleri genellikle eşanlamlı olarak kullanılır.
Video belleğiniz, oyun dokuları ve aydınlatma efektleri dahil olmak üzere GPU'nun ihtiyaç duyduğu bilgileri içerir. Bu şekilde, GPU bilgilere hızlı bir şekilde erişebilir ve videoyu monitörünüzde görüntüleyebilir.
Bu görev için video belleği kullanmak, sisteminizin RAM'ini kullanmaktan çok daha hızlıdır çünkü video belleği grafik kartında GPU'nun yanında yer alır. VRAM, bu amaç için yüksek yoğunlukta tasarlanmıştır ve bu nedenle "uzmanlaşmıştır".
Neden VRAM'e ihtiyacım var?
Yeterli VRAM'e sahip değilseniz, modern oyunları çalıştıramazsınız. Bu durumda çok sayıda VRAM içeren bir grafik kartına ihtiyacınız olacaktır. Karmaşık dokuları yüksek çözünürlüklü görüntülerle kolayca yüklemek için, grafik kartınızda ayrılan video belleğini artırmanız gerekebilir.
Grafik kartınızdaki VRAM miktarını kontrol edin.
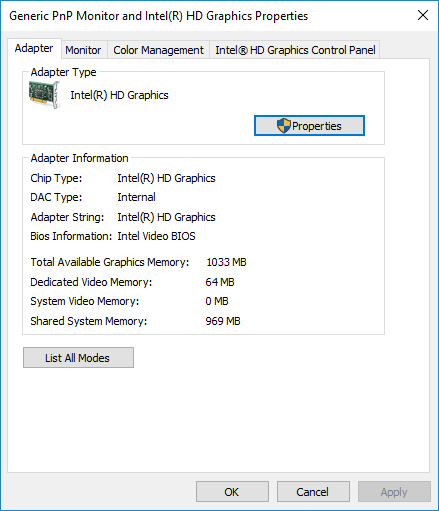
Herhangi bir VRAM büyütme yöntemini denemeden önce yapmanız gereken ilk şey, Windows 10'da grafik kartınızdaki ayrılmış video belleği miktarını kontrol etmektir.
- "Başlat" menüsüne gidin ve "Ayarlar" a tıklayın. "Sistem" e gidin ve sol taraftaki "Sistem Ayarları" panelinde "Göster" e tıklayın.
- "Görünüm" menüsüne gidin ve pencerenin altındaki "Adaptör özelliklerini göster" i seçin.
- Yeni bir açılır pencerede, sisteminizde kullandığınız adaptör türünü ve Adaptörler sekmesinde diğer grafik bilgilerini göreceksiniz. "Adaptör bilgileri" bölümünde, ayrılmış video belleğine ayrılan toplam alan miktarını kontrol edin.
VRAM nasıl artırılır?
Intel yerleşik grafik kartları ve NVIDIA ve AMD için beş VRAM genişletme yöntemini sizinle paylaşacağım. özel grafik kartları.
İlk iki yöntem, BIOS kullanmadan bellek ayırmayı içerir. Bu, kullanılmayan bellek artık grafik kartınız tarafından kullanıldığından VRAM genişlemesine yol açar.
İkinci yöntem biraz daha karmaşıktır çünkü BIOS için bellek ayırarak VRAM'ı arttırırsınız. Ayrıca video belleği miktarını da artırır, ancak yanlış uygulanırsa teknik hatalara neden olabilir.
Son iki yöntem, ek RAM ve yeni grafik kartları satın alarak para harcamak ve video belleği miktarını artırmaktır.
Ayrılan video belleğinin BIOS aracılığıyla artırılması

Ayrılan grafik belleğini artırmak için aşağıdaki adımları uygulayın. Bellek tahsisini BIOS üzerinden değiştireceğiz. Bir dizüstü bilgisayar kullanıyorsanız, dizüstü bilgisayarınızın belleği ayırmanıza izin veren bir ayara sahip olmayabileceğini unutmayın. Yalnızca "bazı" dizüstü bilgisayarların ayrıcalığı vardır. PC kullanıcıları için bu seçenek çoğu kişi tarafından kullanılabilir. Bu seçeneğe sahip olmayan kullanıcılar için, sanal bellekten ödün vermeden oyunlarınızın performansını nasıl artırabileceğinizi öğrenmek için aşağıdaki kılavuzu takip edebilirsiniz.
Nisan 2024 Güncellemesi:
Artık bu aracı kullanarak, sizi dosya kaybına ve kötü amaçlı yazılımlara karşı koruma gibi bilgisayar sorunlarını önleyebilirsiniz. Ek olarak, bilgisayarınızı maksimum performans için optimize etmenin harika bir yoludur. Program, Windows sistemlerinde oluşabilecek yaygın hataları kolaylıkla düzeltir - mükemmel çözüm parmaklarınızın ucundayken saatlerce sorun gidermeye gerek yoktur:
- 1 Adım: PC Onarım ve Doktoru İndirme Aracı'nı indirin (Windows 10, 8, 7, XP, Vista - Microsoft Altın Sertifikalı).
- 2 Adımı: “Taramayı Başlat”PC sorunlarına neden olabilecek Windows kayıt defteri sorunlarını bulmak için.
- 3 Adımı: “Hepsini tamir et”Tüm sorunları düzeltmek için.
- BIOS'u çağırmak için, bilgisayarınızı başlatır başlatmaz, veya <Del> girmelisiniz.
- BIOS'unuzda oturum açtığınızda, Intel HD Graphics paylaşılan belleğini kurmak gibi bir seçenek aramalısınız. Bu, "Gelişmiş" veya "Yonga Seti Yapılandırması" sekmesinde bulunabilir.
- Size tam olarak nerede olduğunu söyleyemeyiz çünkü birçok farklı anakart var ve tüm BIOS menü arayüzleri farklı.
- Ayarları değiştirin, kaydet düğmesine basın (çoğu durumda) ve programdan çıkın.
Kayıt düzenleyici (Intel yerleşik GPU'lar) ile ayrılmış video belleği miktarını artırın.
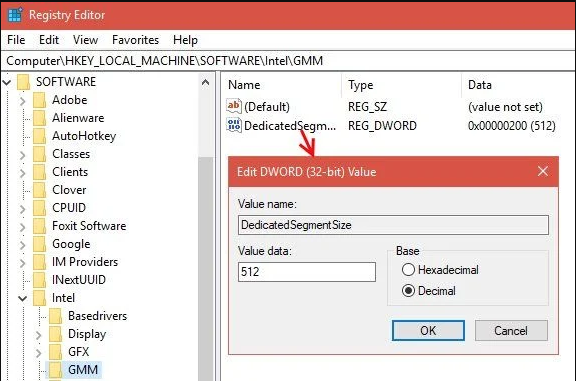
Genellikle, sistem herhangi bir zamanda uygulamanın ihtiyaç duyduğu VRAM hacmini otomatik olarak ayarlayacaktır. Bazı durumlarda, bir uygulamayı veya oyunu çalıştırmak için biraz daha fazlasına ihtiyacınız olduğunda, Kayıt Defteri Düzenleyicisi ile VRAM kazancını simüle edebilirsiniz.
Bunu yapmak için şu adımları izleyin:
- Çalıştır'ı açmak için Windows + R tuşuna basın ve regedit yazın. Enter'a bas.
- Taşındı
- HKEY_LOCAL_MACHINES Intel Yazılımı
- Yan panelde Intel klasörüne sağ tıklayın ve "Oluştur"> "Anahtar" ı seçin. GMM olarak adlandırın.
- Intel'in altındaki yan panelde yeni bir GMM klasörü görünmelidir. GMM klasörünü seçtikten sonra, sağdaki boş alana sağ tıklayın ve yeni bir> Dword (32 bit) oluşturun. DedicatedSegmentSize olarak adlandırın.
- Şimdi "DedicatedSegmentSize" üzerine çift tıklayın, "Base" bölümünde "Ondalık sayı" seçeneğini seçin ve "Value" alanına 0 ile 512 arasında bir sayı girin. Bu, megabayt olarak ayırabileceğiniz bellek miktarıdır. Bu, adaptörün özelliklerinde görünmelidir.
- Bilgisayarınızı kaydedin ve yeniden başlatın.
Uzman İpucu: Bu onarım aracı, depoları tarar ve bu yöntemlerden hiçbiri işe yaramadıysa, bozuk veya eksik dosyaları değiştirir. Sorunun sistem bozulmasından kaynaklandığı çoğu durumda iyi çalışır. Bu araç, performansı en üst düzeye çıkarmak için sisteminizi de optimize eder. tarafından indirilebilir Burayı tıklatarak

CCNA, Web Geliştirici, PC Sorun Giderici
Ben bir bilgisayar tutkunuyum ve pratik bir IT Professional'ım. Bilgisayar programlama, donanım sorunlarını giderme ve onarım konularında yıllarca deneyimim var. Web Geliştirme ve Veritabanı Tasarımı konusunda uzmanım. Ayrıca Ağ Tasarımı ve Sorun Giderme için CCNA sertifikam var.

