2024 Mayıs ayında güncellenmiştir: Optimizasyon aracımızla hata mesajları almayı bırakın ve sisteminizi yavaşlatın. şimdi al Bu bağlantıyı
- Indirin ve yükleyin onarım aracı burada.
- Bilgisayarınızı taramasına izin verin.
- Araç daha sonra Bilgisayarını tamir et.
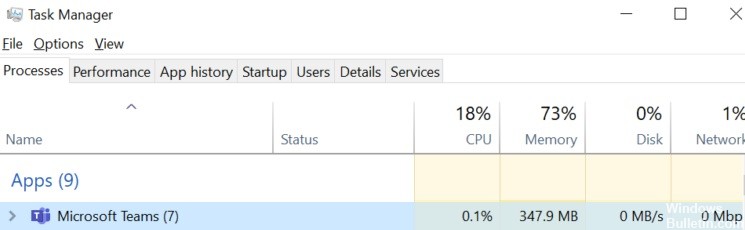
Varsayılan olarak, Microsoft Teams otomatik olarak başlar bilgisayarınızla birlikte çalışır ve arka planda etkin, kullanıma hazır ve beklemede kalır.
Etkin kullanım sırasında, Microsoft Teams size mümkün olan en iyi video akışlarını sağlamak için mevcut tüm bilgisayar kaynaklarını kullanmaya çalışır.
Ancak bu davranış, özellikle az RAM ve CPU'ya sahip düşük maliyetli bilgisayarlarda Windows 10'da bazen yüksek bellek, CPU ve pil kullanımına neden olabilir.
Microsoft Teams'de yüksek CPU ve pil kullanımına ne sebep olur?

Microsoft Teams elektronik bir platforma dayanmaktadır. Sonuç olarak, sürekli olarak çok sayıda kitaplık yükler. Bazı kullanıcılar, Teams'in bu kadar çok bellek kullanmasının nedeninin bu olduğuna inanıyor.
Microsoft Teams, Electron'un bir parçası olan Chromium bellek yönetimi modelini kullanır. Teams tarafından kullanıcı arayüzünü ve metni oluşturmak için kullanılır. Bu yoğun grafik içeren bir uygulama olduğundan, oluşturma önemli bir rol oynar ve bu da çok fazla bellek tüketimine yol açar.
Ayrıca, Teams'in diğer programlarla uyumluluk sorunları vardır ve bu da yüksek CPU kullanımına neden olur. Windows 10'da, bu sorunlardan Office için Microsoft Teams Toplantı Eklentisi sorumludur.
Microsoft Teams'deki yüksek CPU ve pil yükü nasıl ortadan kaldırılır?
Mayıs 2024 Güncellemesi:
Artık bu aracı kullanarak, sizi dosya kaybına ve kötü amaçlı yazılımlara karşı koruma gibi bilgisayar sorunlarını önleyebilirsiniz. Ek olarak, bilgisayarınızı maksimum performans için optimize etmenin harika bir yoludur. Program, Windows sistemlerinde oluşabilecek yaygın hataları kolaylıkla düzeltir - mükemmel çözüm parmaklarınızın ucundayken saatlerce sorun gidermeye gerek yoktur:
- 1 Adım: PC Onarım ve Doktoru İndirme Aracı'nı indirin (Windows 10, 8, 7, XP, Vista - Microsoft Altın Sertifikalı).
- 2 Adımı: “Taramayı Başlat”PC sorunlarına neden olabilecek Windows kayıt defteri sorunlarını bulmak için.
- 3 Adımı: “Hepsini tamir et”Tüm sorunları düzeltmek için.

Okuma Makbuzlarını Kapat
- Microsoft Teams'i yukarıda açıklandığı gibi açtıysanız, pencerenin sağ üst köşesindeki profil simgesine tıklayın.
- Ardından Ayarlar bölümüne gidin.
- Sol bölmede, Gizlilik'i tıklayın ve 'Okundu Bilgilerini' arayın.
- İşiniz bittiğinde özelliği kapatın.
Görev Yöneticisi ve Etkinlik İzleyicisi ile Microsoft Teams'i Kapatma
- İlk olarak, CTRL + SHIFT + ESC tuş kombinasyonunu kullanarak Görev Yöneticisini açın.
- Ayrıca Başlat menüsünde “Görev Yöneticisi”ni bulabilir ve oradan açabilirsiniz.
- Varsayılan olarak, Görev Yöneticisi tam ekran modunda açılmalıdır. Ancak, bazı özellikleri kaçırıyorsanız, farenizi ekranın sağ alt köşesine getirin ve Ayrıntılar düğmesini tıklayın.
- İşlemler sekmesinde, şimdi çalışan herhangi bir uygulamaya tıklayın ve “Microsoft Teams” yazın. Bu, bilgisayarınızda çalışan Microsoft Teams sürecini otomatik olarak bulur ve vurgular.
- Son olarak, işleme sağ tıklayın ve bu işlemin tüm izlerini bilgisayarınızın belleğinden kaldırmak için Görevi Sonlandır'ı seçin.
GPU donanım hızlandırmasını devre dışı bırak
- Önce Microsoft Teams'i açın, ardından pencerenin sağ üst köşesindeki profil simgesine gidin.
- Ardından farenizle aşağı kaydırın ve Ayarlar'a tıklayın.
- Varsayılan olarak, Genel sekmesine yönlendirilmelisiniz. Burada bir özellik listesi görünecektir. Bunları bulun ve GPU donanım hızlandırmasını devre dışı bırak seçeneğini açın.
Uzman İpucu: Bu onarım aracı, depoları tarar ve bu yöntemlerden hiçbiri işe yaramadıysa, bozuk veya eksik dosyaları değiştirir. Sorunun sistem bozulmasından kaynaklandığı çoğu durumda iyi çalışır. Bu araç, performansı en üst düzeye çıkarmak için sisteminizi de optimize eder. tarafından indirilebilir Burayı tıklatarak
Sık Sorulan Sorular
Microsoft Teams'de yüksek CPU yükü nasıl düzeltilir?
- Microsoft Teams'den çıkın.
- GPU donanım hızlandırmasını devre dışı bırakın.
- Okuma onayını devre dışı bırakın.
- Microsoft Outlook eklentisini devre dışı bırakın.
- Optimum performans için görsel efektleri ayarlayın.
- Sanal bellek miktarını artırın.
- Komut önbelleğini kaldırın.
Microsoft Teams'de pil tüketimini nasıl azaltabilirim?
- Microsoft Teams Web'e geçin.
- GPU donanım hızlandırmasını kapatın.
- Microsoft Teams UserVoice ile ses kalitesini iyileştirin.
Microsoft Teams neden bu kadar çok CPU tüketiyor?
Microsoft Teams, Electron platformunu temel alır. Sonuç olarak, sürekli olarak çok sayıda kitaplık yükler. Bazı kullanıcılar, Teams'in bu kadar çok bellek tüketmesinin nedeninin bu olduğuna inanıyor. Ayrıca Teams'in diğer programlarla uyumluluk sorunları vardır ve bu da yüksek CPU tüketimine neden olur.
Microsoft Teams neden bu kadar çok pil gücü tüketiyor?
Son zamanlarda, birkaç kullanıcı Microsoft Teams masaüstü uygulamasının çok fazla pil gücü ve CPU kaynağı tükettiğini bildirdi. Bu sorunlar genellikle yüksek CPU yüküyle ilgilidir ve bu da otomatik olarak fan gürültüsüne ve yüksek sıcaklıklara ve ayrıca boşalmış bir dizüstü bilgisayar pili sorununa yol açar.


