Nisan ayında güncellendi 2024: Optimizasyon aracımızla hata mesajları almayı bırakın ve sisteminizi yavaşlatın. şimdi al Bu bağlantıyı
- Indirin ve yükleyin onarım aracı burada.
- Bilgisayarınızı taramasına izin verin.
- Araç daha sonra Bilgisayarını tamir et.
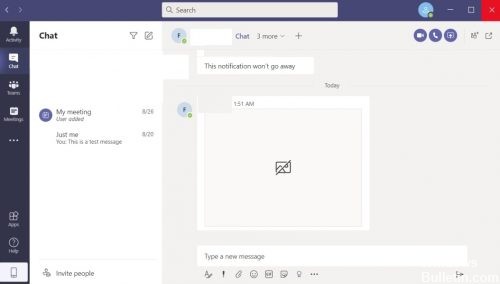
Microsoft Teams, Office 365 abonelik tabanlı programlar paketiyle bütünleşen birleşik bir iletişim platformudur.
Microsoft Teams, kalıcı iş yeri sohbeti, video konferans, dosya depolama ve uygulama entegrasyonu sunar. Başka bir deyişle, Microsoft Teams, Microsoft'un bir işbirliği aracı sürümüdür.
Elbette sohbet, görüntülerin gönderilmesini ve alınmasını içerir ve bazı kullanıcılar Microsoft Teams'de görüntülerin görüntülenmesiyle ilgili sorunlar bildirmiştir.
Microsoft Teams Chat'te görüntüleri yükleyememenizin nedeni nedir?
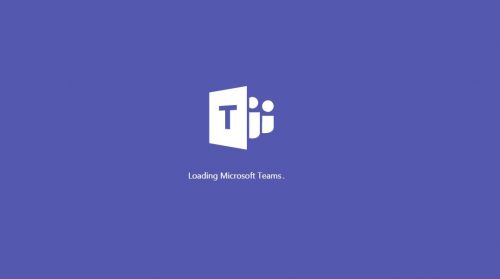
Teams'in eski sürümü: Uygulamaların güncellenmiş sürümleri, sisteminizi birçok sorundan kurtarır. Teams'in eski bir sürümünü kullanıyorsanız, tartışılan hatayla karşılaşabilirsiniz.
Uyumsuz cihaz/OS: Microsoft Teams, platformlar arası bir uygulamadır. Kullanmakta olduğunuz işletim sistemi/cihazın uyumluluk sorunları varsa mevcut sorunla karşılaşabilirsiniz.
Desteklenmeyen tarayıcılar: Teams neredeyse tüm modern tarayıcıları destekler. Ancak herhangi bir tarayıcıyla uyumluluk sorunları varsa, o tarayıcıda resimleri görüntülemeyi durdurabilir.
“Microsoft Teams sohbetinde resimler yüklenemiyor” sorunu nasıl çözülür?
Nisan 2024 Güncellemesi:
Artık bu aracı kullanarak, sizi dosya kaybına ve kötü amaçlı yazılımlara karşı koruma gibi bilgisayar sorunlarını önleyebilirsiniz. Ek olarak, bilgisayarınızı maksimum performans için optimize etmenin harika bir yoludur. Program, Windows sistemlerinde oluşabilecek yaygın hataları kolaylıkla düzeltir - mükemmel çözüm parmaklarınızın ucundayken saatlerce sorun gidermeye gerek yoktur:
- 1 Adım: PC Onarım ve Doktoru İndirme Aracı'nı indirin (Windows 10, 8, 7, XP, Vista - Microsoft Altın Sertifikalı).
- 2 Adımı: “Taramayı Başlat”PC sorunlarına neden olabilecek Windows kayıt defteri sorunlarını bulmak için.
- 3 Adımı: “Hepsini tamir et”Tüm sorunları düzeltmek için.

GPU donanım hızlandırmasını kapatın
Oyun oynarken, grafik kartınız görüntüleri oluşturmak ve oyunu daha akıcı hale getirmek için fazla mesai yapar. GPU donanım hızlandırma”, Microsoft Teams gibi yaygın programlar için aynı şeyi yapan bir özelliktir.
- Microsoft Teams'i açın ve profil simgenize gidin. Ekranınızın sağ üst köşesinde olmalıdır.
- Açılır menüden Ayarlar'ı seçin.
- Genel sekmesinde GPU donanım hızlandırmasını devre dışı bırak seçeneğini bulun ve açın.
- Son olarak, Microsoft Teams'i yeniden başlatın.
Çıkış yapın ve hesabınıza giriş yapın
Bunun gibi yaygın ağ hataları, genellikle hesabınız ve sunucu arasındaki bir bağlantı sorunuyla ilgili olabilir. Hesabınızdan çıkış yaptığınızda, bu bağlantı tamamen kesilir. İdeal olarak, tekrar oturum açtığınızda bağlantı tamamen geri yüklenmelidir.
Neyse ki, oturumu kapatma ve hesabınızda oturum açma adımları hem tarayıcıda hem de Teams uygulamasında aynıdır.
- Ekranınızın sağ üst köşesindeki profil simgenizin üzerine gelin ve tıklayın.
- Bir açılır menü açılmalı, onu bulmalı ve hesabınızdan çıkmak için Çıkış'ı seçmelisiniz.
- Son olarak, kimlik bilgilerinizi girin ve tekrar giriş yapın.
Mircosoft Teams uygulamasını kaldırın
Microsoft Teams'i geleneksel şekilde kapattığınızda, her zaman bilgisayarınızın belleğinden tamamen kaldırılmaz. Bunun başlıca nedeni, programla ilişkili işlemlerin, izleme amacıyla veya bir hata nedeniyle arka planda çalışmaya devam edebilmesidir.
Ne yazık ki, bu arka plan işlemi sorununuzun nedeni olabilir. Görev Yöneticisi adlı bir özelliği kullanarak Microsoft Teams uygulamasını yok edeceğiz.
Neyse ki bizim için Görev Yöneticisi, sistem süreçleri de dahil olmak üzere tüm çalışan ön plan ve arka plan işlemlerini izler. Microsoft Teams ile ilgili tüm çalışan dosyaları bulup sileceğiz.
- CTRL + SHIFT + ESC tuşlarına aynı anda basarak Görev Yöneticisini açın.
- Ayrıca Başlat menüsüne gidebilir ve Görev Yöneticisi'ni bulabilirsiniz.
- Görev Yöneticisi artık sekmeler olmadan açılıyorsa, ayrıntıları yakınlaştırmanız gerekir.
- Farenizi Görev Yöneticisi'nin sol alt köşesinin üzerine getirin ve "Ayrıntılar"ı tıklayın.
- Sekmeler göründüğünde, “İşlem” i bulun ve tıklayın.
- Çalışan herhangi bir uygulamaya tıklayabilir ve Microsoft Teams'i bulmak ve vurgulamak için “Microsoft Teams” yazabilirsiniz.
- Bu işlemi kendiniz de arayabilirsiniz.
- Son olarak, işleme sağ tıklayın ve programı sonlandırmak için Görevden Çık'a tıklayın.
Microsoft Teams önbellek dosyalarını temizleyin
Bu yöntemde yapacağımız Microsoft Teams önbellek dosyalarını temizle Sorununuza neden olabilecek herhangi bir bozuk dosya veya veriden kurtulmak için.
Önbellek dosyalarını silerek hiçbir kişisel veri kaybetmezsiniz, ancak ayarları tercihlerinize göre yeniden yapılandırmanız gerekir.
- İlk önce Çalıştır iletişim kutusunu açın. Bunu yapmak için Windows + R tuş kombinasyonunu kullanın veya Başlat menüsünde “Çalıştır” öğesini arayın.
- Ardından iletişim kutusuna “%appdata%” yazın. Ekranda birkaç dosya içeren bir klasör açılmalıdır.
- Bu klasörde “Microsoft” klasörünü bulun ve açın.
- Son olarak, “Takımlar” klasörünü bulun ve silin.
Uzman İpucu: Bu onarım aracı, depoları tarar ve bu yöntemlerden hiçbiri işe yaramadıysa, bozuk veya eksik dosyaları değiştirir. Sorunun sistem bozulmasından kaynaklandığı çoğu durumda iyi çalışır. Bu araç, performansı en üst düzeye çıkarmak için sisteminizi de optimize eder. tarafından indirilebilir Burayı tıklatarak
Sık Sorulan Sorular
Microsoft Teams'de görüntüleri neden göremiyorum?
Microsoft Teams resimleri göstermiyorsa hesabınızdan çıkış yapın ve uygulamayı kapatın. Ardından Teams'i yeniden başlatın ve tekrar oturum açın. Bu hızlı geçici çözüm, istemci önbelleğini temizleyecektir. Teams'in artık görüntüleri ve GIF'leri doğru şekilde gösterip göstermediğini kontrol edin.
Yüklenmeyen Microsoft Teams görüntülerini nasıl düzeltirim?
- Donanım hızlandırmayı devre dışı bırakın.
- Microsoft Teams'i yeniden başlatın.
- Donanım hızlandırmayı açın.
- Microsoft Teams'i yeniden başlatın.
- Görüntüler şimdi normal şekilde yüklenmelidir.
Microsoft Teams sohbetine nasıl resim eklerim?
- Resmi yerel sabit sürücünüze kaydedin.
- Dosyanızı görüntülemek ve bulmak için mesajdaki "Ekle" düğmesini tıklayın.
- Bilgisayarınızdan yüklemek istediğiniz resmi seçin.


