Nisan ayında güncellendi 2024: Optimizasyon aracımızla hata mesajları almayı bırakın ve sisteminizi yavaşlatın. şimdi al Bu bağlantıyı
- Indirin ve yükleyin onarım aracı burada.
- Bilgisayarınızı taramasına izin verin.
- Araç daha sonra Bilgisayarını tamir et.
Adından da anlaşılacağı gibi, Microsoft Surface bağlantı istasyonu, Surface cihazınızı bir masaüstü bilgisayara dönüştürür. USB tip A, USB tip C, ses bağlantı noktası, Ethernet bağlantı noktası vb. Bulunur (standart bir dizüstü bilgisayara benzer). Bu, yalnızca cihazın genel kullanımını iyileştirmekle kalmaz, aynı zamanda bilgisayar gibi Microsoft Surface cihazınızın performansını da artırır. Ancak, memnun olmayan Surface Dock kullanıcılarının bazılarının Surface Dock güncellemesini yüklerken SurfaceBaseFwUpdateDriver.dll hakkında bir hata raporuyla karşılaştığı görülüyor.
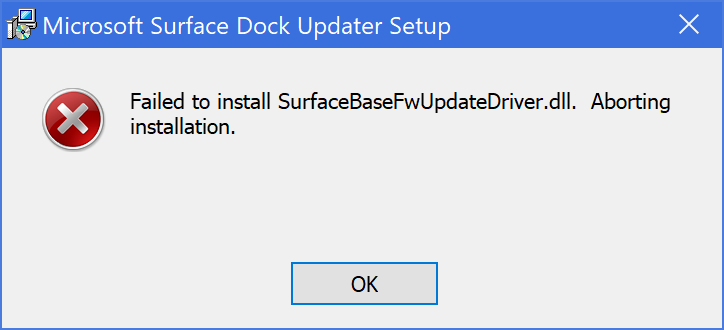
Mağdurlardan biriyseniz, bu sorunu çözmenin ne kadar kolay olduğunu öğrenmek için lütfen aşağıdaki sorun giderme kılavuzunu okuyun. Microsoft Surface Dock üretici yazılımı güncellemesi kullanıcılar için faydalı olduğundan, bu özel hata mesajını kaçıramayız. Bunu elde etmek için “SurfaceBaseFwUpdateDriver.dll yüklenemedi. Kurulumu iptal edin. “
Surface bağlantı istasyonunun ürün yazılımını başka bir Microsoft Surface cihazıyla güncelleyebileceğinizi düşünüyorsanız, güncellenemiyor gerçek Surface cihazınızla yapmazsınız. belki bazı özellikleri veya iyileştirmeleri kullanamayacaksınız.
Güncelleme programını SYSTEM olarak çalıştırın
- Surface Dock güncelleme aracının en son sürümünü https://www.microsoft.com/download/details.aspx?id=46703 adresinden indirin.
- PSTools'u https://docs.microsoft.com/en-us/sysinternals/downloads/pstools adresinden indirin ve paketinden çıkarın.
- Yükseltilmiş ayrıcalıklara sahip bir komut satırı açın ve PSTools dosyalarını da çıkardığınız dizine gidin.
- Şu komutu uygulayın: psexec -i -s CMD
- Yeni bir komut satırı açılacaktır.
- "Whoami" girin ve "nt Authority \ System" döndürdüğünden emin olun.
- Surface bağlantı istasyonunu güncellemek için MSI aracına girin ve çalıştırın. Bu saat şimdi doğru ayarlanmalıdır.
Nisan 2024 Güncellemesi:
Artık bu aracı kullanarak, sizi dosya kaybına ve kötü amaçlı yazılımlara karşı koruma gibi bilgisayar sorunlarını önleyebilirsiniz. Ek olarak, bilgisayarınızı maksimum performans için optimize etmenin harika bir yoludur. Program, Windows sistemlerinde oluşabilecek yaygın hataları kolaylıkla düzeltir - mükemmel çözüm parmaklarınızın ucundayken saatlerce sorun gidermeye gerek yoktur:
- 1 Adım: PC Onarım ve Doktoru İndirme Aracı'nı indirin (Windows 10, 8, 7, XP, Vista - Microsoft Altın Sertifikalı).
- 2 Adımı: “Taramayı Başlat”PC sorunlarına neden olabilecek Windows kayıt defteri sorunlarını bulmak için.
- 3 Adımı: “Hepsini tamir et”Tüm sorunları düzeltmek için.
Klavyeyi çıkarın

Sorunu çözmenin başka bir yolu da Surface cihaz klavyesini ekrandan ayırmaktır. Klavyeyi çıkardıktan sonra, sorunun çözülüp çözülmediğini görmek için güncelleme aracını çalıştırabilirsiniz. Bu, benzer bir sorunla karşılaşan bir kullanıcı tarafından bildirildi ve ekranın kaldırılması bu sorunu çözmeye yardımcı oldu.
Klavye ile Surface cihazının bağlantısını güvenli bir şekilde kesmenin iki yolu vardır. Başlamadan önce, Surface Book'unuzun% 10'dan fazla yüklü olduğundan emin olun. Sağ üst köşede bulunan klavyenizdeki "Bağlantıyı Kes" düğmesini veya Windows görev çubuğunun sağ tarafında bulunan "Bağlantıyı Kes" simgesini kullanabilirsiniz. "Devre Dışı Bırak" düğmesine tıkladıktan sonra, bir saniye sonra kırmızı bir ışık ve ardından yeşil bir ışık yanacaktır. Sonunda, kilo vermeye hazır olduğunu belirten bir klik sesi duymalısınız. Üst kısmı kavrayın ve çekme düğmesi göstergesi yeşil yanana kadar yukarı kaldırın. Son olarak, Surface Dock Updater'ı tekrar çalıştırın ve hata mesajının tekrar görünüp görünmediğine bakın.
Önyükleme sırasını değiştir
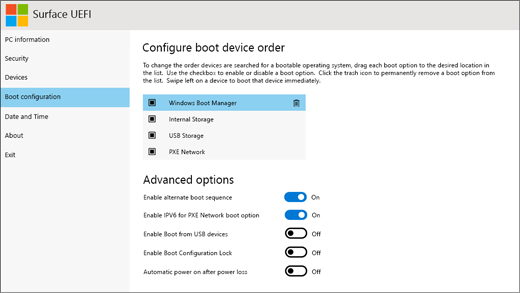
Bu işlemi gerçekleştirmenin başka bir yolu, önyükleme sırasını değiştirmektir. Listenin başına "PXE Ağı" yerleştirin:
- Cihazı kapatın.
- Sesi kapattıktan sonra, ses açma tuşunu basılı tutun ve açma / kapatma tuşuna basın. Yüzey veya Windows logosu görünene ve ekrandan kaybolana kadar ses açma düğmesini bırakmayın.
- UEFI ortamı açıldığında, sol bölmeden Önyükleme Yapılandırması'nı seçin.
- "Önyükleme Sırası Yapılandırması" sayfasında, sağ bölmeden PXE Ağı'nı seçin. Seçeneği listeden yukarı sürükleyip bırakın (yani Windows Önyükleme Yöneticisi, dahili depolama ve USB flash sürücü üzerinden).
- PXE'yi tekrar deneyin. Şimdi geçecek.
İşte gidiyorsun. Şimdi nasıl başlatılacağını biliyorsun Microsoft Surface dizüstü PXE ile sorunsuz.
Uzman İpucu: Bu onarım aracı, depoları tarar ve bu yöntemlerden hiçbiri işe yaramadıysa, bozuk veya eksik dosyaları değiştirir. Sorunun sistem bozulmasından kaynaklandığı çoğu durumda iyi çalışır. Bu araç, performansı en üst düzeye çıkarmak için sisteminizi de optimize eder. tarafından indirilebilir Burayı tıklatarak

CCNA, Web Geliştirici, PC Sorun Giderici
Ben bir bilgisayar tutkunuyum ve pratik bir IT Professional'ım. Bilgisayar programlama, donanım sorunlarını giderme ve onarım konularında yıllarca deneyimim var. Web Geliştirme ve Veritabanı Tasarımı konusunda uzmanım. Ayrıca Ağ Tasarımı ve Sorun Giderme için CCNA sertifikam var.

