Nisan ayında güncellendi 2024: Optimizasyon aracımızla hata mesajları almayı bırakın ve sisteminizi yavaşlatın. şimdi al Bu bağlantıyı
- Indirin ve yükleyin onarım aracı burada.
- Bilgisayarınızı taramasına izin verin.
- Araç daha sonra Bilgisayarını tamir et.
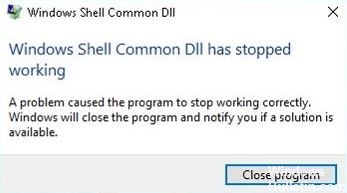
Windows programları DLL dosyalarına dayalı olarak çalışır. DLL dosyası çalışmıyorsa, programınız çalışmayabilir ve “Windows Shell Common Dll çalışmayı durdurdu” hata mesajını alırsınız. Bu hızlı kılavuzda, bu hatanın çözümünü bulacaksınız. Lütfen bu basit adımları takip etmek için zaman ayırın ve bu hatayı bilgisayarınızda çözmeye çalışın.
'Windows Shell Ortak DLL'si çalışmayı durdurdu' hata mesajına neden olan nedir?

PC'nizde bu sorunun birkaç nedeni olabilir, ancak genellikle ses ve dokunmatik yüzey sürücüleri ile ilgilidir. Bazı durumlarda, bu hata yalnızca geçici olarak ortaya çıkar ve basit bir yeniden başlatma sorunu çözebilir, ancak sizi uzun süredir rahatsız ediyorsa, aşağıda çok etkili çözümler bulabilirsiniz.
“Windows Shell Common DLL çalışmayı durdurdu” hatası nasıl çözülür?
Nisan 2024 Güncellemesi:
Artık bu aracı kullanarak, sizi dosya kaybına ve kötü amaçlı yazılımlara karşı koruma gibi bilgisayar sorunlarını önleyebilirsiniz. Ek olarak, bilgisayarınızı maksimum performans için optimize etmenin harika bir yoludur. Program, Windows sistemlerinde oluşabilecek yaygın hataları kolaylıkla düzeltir - mükemmel çözüm parmaklarınızın ucundayken saatlerce sorun gidermeye gerek yoktur:
- 1 Adım: PC Onarım ve Doktoru İndirme Aracı'nı indirin (Windows 10, 8, 7, XP, Vista - Microsoft Altın Sertifikalı).
- 2 Adımı: “Taramayı Başlat”PC sorunlarına neden olabilecek Windows kayıt defteri sorunlarını bulmak için.
- 3 Adımı: “Hepsini tamir et”Tüm sorunları düzeltmek için.

Ses sürücülerini yeniden yükleyin
- Win + X menüsünü açmak için Windows + X tuşlarına basın ve listeden Aygıt Yöneticisi'ni seçin.
- Aygıt Yöneticisi açıldığında, ses sürücünüzü bulun ve sağ tıklayın.
- Menüden Cihazı Kaldır'ı seçin.
- Bir onay iletişim kutusu görünecektir. Varsa, Bu aygıt için sürücü yazılımını kaldır seçeneğini etkinleştirin.
- Sürücüyü kaldırmak için Kaldır'a tıklayın.
- Sürücüyü kaldırdıktan sonra Donanım Değişikliklerini Doğrula simgesine tıklayın.
Windows Saati hizmetinin çalıştığından emin olun
- Windows + R tuşlarına basın ve services.MSC yazın. Şimdi Enter'a basın veya Tamam'a tıklayın.
- Hizmetler penceresi şimdi görüntüleniyor. Windows Saati hizmetini bulun, sağ tıklayın ve menüden Çalıştır'ı seçin.
Microsoft Office'te donanım grafik gaz pedalını devre dışı bırakın
- Outlook'u veya başka bir Office uygulamasını açın.
- Dosya -> Seçenekler -> Gelişmiş'i seçin.
- Şimdi Hardware Graphics Accelerator seçeneğini bulun ve devre dışı bırakın.
Aygıt Yöneticisinden gereksiz ses aygıtlarını kaldırın
- Aygıt Yöneticisi'ni açın.
- Şimdi Görünüm -> Gizli Aygıtları Göster'e gidin.
- Tüm bilinmeyen ses cihazlarını bulun ve kaldırın.
SFC taramasını başlatın
- Windows + X tuşuna basın ve listeden Komut İstemi'ni (Yönetici) seçin.
- Komut satırı mevcut değilse PowerShell'i (Yönetici) seçebilirsiniz.
- Komut satırı başladığında şunu yazın: sfc /scannow.
- Çalıştırmak için Enter tuşuna basın.
- Tarama şimdi başlayacak. Unutmayın ki sfc taraması yaklaşık 10-15 dakika sürebilir, bu yüzden kesmeyin.
Uzman İpucu: Bu onarım aracı, depoları tarar ve bu yöntemlerden hiçbiri işe yaramadıysa, bozuk veya eksik dosyaları değiştirir. Sorunun sistem bozulmasından kaynaklandığı çoğu durumda iyi çalışır. Bu araç, performansı en üst düzeye çıkarmak için sisteminizi de optimize eder. tarafından indirilebilir Burayı tıklatarak
Sık Sorulan Sorular
Normal bir Windows kabuk DLL'si nedir?
DLL dosyaları, Windows ve bilgisayarınızın donanım yapılandırması hakkında önemli bilgiler içerir. Bu dosyaları açarsanız deneyimli kullanıcılar Windows sorunlarını çözebilir. Ancak, deneyimsiz kullanıcılar, kolayca hata yapabilecekleri ve işletim sistemlerine zarar verebilecekleri için yapmamalıdır.
“Windows Shell Common DLL artık çalışmıyor” sorunu nasıl çözülür?
- Windows Saati hizmetinin çalıştığından emin olun.
- Üçüncü taraf yazılımı kullanın.
- Mikrofon ayarlarını değiştirmek için başka bir uygulama kullanın.
- Ses sürücülerini yeniden yükleyin.
- Kullanıcı Seçimi düğmesinin güvenlik izinlerini değiştirin.
- Dokunmatik yüzey sürücüsünü güncelleyin.
“Windows Shell Common DLL'nin çalışmayı durdurması” hatasına neden olan nedir?
Bilgisayarınızda bu sorunun birkaç nedeni olabilir, ancak genellikle ses ve dokunmatik yüzey sürücüleri ile ilgilidir. Bazı durumlarda bu hata geçici olabilir ve basit bir yeniden başlatma sorunu çözebilir.


