2024 Mayıs ayında güncellenmiştir: Optimizasyon aracımızla hata mesajları almayı bırakın ve sisteminizi yavaşlatın. şimdi al Bu bağlantıyı
- Indirin ve yükleyin onarım aracı burada.
- Bilgisayarınızı taramasına izin verin.
- Araç daha sonra Bilgisayarını tamir et.
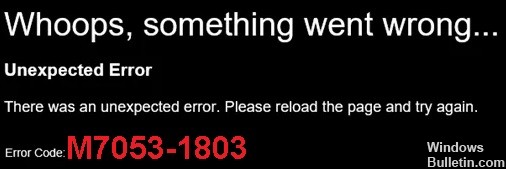
Google Chrome'da Netflix izliyorsanız ve aniden M7053-180 hata kodunu alıyorsanız, Chrome tarayıcısında Netflix hatasını düzeltebilirsiniz. Bu hata kodu, tarayıcınızda depolanan bilgileri güncellemeniz ve silmeniz gerektiği anlamına gelir.
Netflix izlerken bu hatayı alıyorsanız, Chrome tarayıcınızı silmeniz ve ayrıca sayfayı yeniden yüklemenizi söylemeniz gerekiyor, lütfen daha sonra tekrar deneyin.
Netflix hata kodu M7053-1803'ün nedeni nedir?
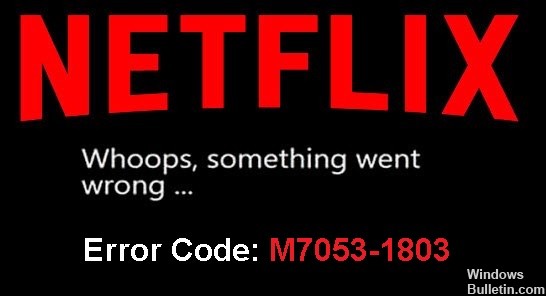
- Kötü geçici önbellek
- Yanlış tarama verileri
- Tutarsız tarayıcı ayarları
- IndexedDB'de bozuk Netflix çerezi
Netflix hata kodu M7053-1803 nasıl çözülür?
Mayıs 2024 Güncellemesi:
Artık bu aracı kullanarak, sizi dosya kaybına ve kötü amaçlı yazılımlara karşı koruma gibi bilgisayar sorunlarını önleyebilirsiniz. Ek olarak, bilgisayarınızı maksimum performans için optimize etmenin harika bir yoludur. Program, Windows sistemlerinde oluşabilecek yaygın hataları kolaylıkla düzeltir - mükemmel çözüm parmaklarınızın ucundayken saatlerce sorun gidermeye gerek yoktur:
- 1 Adım: PC Onarım ve Doktoru İndirme Aracı'nı indirin (Windows 10, 8, 7, XP, Vista - Microsoft Altın Sertifikalı).
- 2 Adımı: “Taramayı Başlat”PC sorunlarına neden olabilecek Windows kayıt defteri sorunlarını bulmak için.
- 3 Adımı: “Hepsini tamir et”Tüm sorunları düzeltmek için.

Tarama verilerini temizle
- Google Chrome tarayıcınızı açın -> Chrome menü düğmesini (hamburger simgesi) tıklayın.
- Ayarlar -> aşağı kaydırın ve Gelişmiş'i seçin.
- Gizlilik ve Güvenlik altında, Tarama verilerini temizle'yi tıklayın.
- Şimdi Gelişmiş sekmesini seçin -> açılır menüyü tıklayın ve Tüm dönemler'i seçin.
- Çerezler ve diğer site verileri dışındaki tüm kutuların işaretini kaldırın. (Bu önemli.)
- Verileri Temizle'ye tıklayın ve tarayıcınızı yeniden başlatın.
- Ardından Netflix'i yeniden başlatmayı deneyin.
Chrome'u Sıfırlama
- Google Chrome tarayıcınızı başlatın.
- Ardından, Chrome adres çubuğuna chrome://settings yazın ve Enter'a basın.
- Aşağı kaydırın ve Gelişmiş'i seçin.
- Ardından Sıfırla -> Sıfırla Seç'e gidin.
- Ardından onaylamak için Sıfırla'yı seçin.
- Tarayıcınızı yeniden başlatın ve Netflix hatasını tekrar kontrol edin.
Bilgisayarı yeniden başlatın
- Başlat -> Gücü Seç -> Yeniden Başlat'a tıklayın.
- Yeniden başlattıktan sonra Netflix'i yeniden başlatmayı deneyin ve sorunu kontrol edin.
Uzman İpucu: Bu onarım aracı, depoları tarar ve bu yöntemlerden hiçbiri işe yaramadıysa, bozuk veya eksik dosyaları değiştirir. Sorunun sistem bozulmasından kaynaklandığı çoğu durumda iyi çalışır. Bu araç, performansı en üst düzeye çıkarmak için sisteminizi de optimize eder. tarafından indirilebilir Burayı tıklatarak


