2024 Mayıs ayında güncellenmiştir: Optimizasyon aracımızla hata mesajları almayı bırakın ve sisteminizi yavaşlatın. şimdi al Bu bağlantıyı
- Indirin ve yükleyin onarım aracı burada.
- Bilgisayarınızı taramasına izin verin.
- Araç daha sonra Bilgisayarını tamir et.
Uzak Masaüstü, bilgisayarımızı başka bir cihazdan kontrol etmemizi sağlayan Windows 10'in çok kullanışlı bir özelliğidir. Bağlanmak istediğiniz bilgisayar dünyanın herhangi bir yerinde bulunabilir ve doğru kimlik ve yazılımlara sahipseniz erişebilir ve kullanabilirsiniz. Ancak, bazı kullanıcılar bir uzak masaüstünde hata. Bir örnek, Uzak Masaüstü'nün bu nedenlerden herhangi biri nedeniyle uzak bilgisayara bağlanamamasıdır.

Hata mesajı aşağıdaki gibidir:
Uzak Masaüstü, bu nedenlerden herhangi biri nedeniyle uzak bilgisayara bağlanamaz:
1) Sunucuya uzaktan erişim etkin değil.
2) Uzaktaki bilgisayar kapalı.
3) Uzaktaki bilgisayar ağda mevcut değil.
Uzak bilgisayarın açık ve ağa bağlı olduğundan ve uzaktan erişimin etkin olduğundan emin olun.
Uzak ofisiniz bir İnternet bağlantısı gerektirir. Uzaktaki masaüstünüzle ilgili sorunlarınız varsa, önce İnternet bağlantınız her zaman düzgün çalışmadığından bağlantınızı kontrol edebilirsiniz. Bu hatayla karşılaştıysanız, iyi haber, düzeltmenin yolları olduğudır. Uzak masaüstü sorununuzu çözmek için aşağıdaki yöntemleri okuyun:
Uzak Masaüstü Bağlantısına İzin Verme
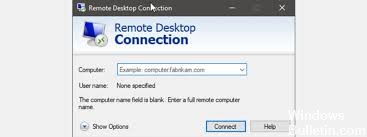
Başlat'ı seçin ve Çalıştır'ı başlatın.
Sysdm.cpl yazın ve Uzaktan Kumanda sekme sayfasını seçin. Bu bilgisayardaki Uzaktan Bağlantılara İzin Ver düğmesini tıklayın. Tamam'a tıklayın.
Başka bir yol da regedit, HKEY_LOCAL_MACHINE> SYSTEM> CurrentControlSet> Control> Terminal Server girip fDenyTSConnections anahtarının değerini 0 olarak ayarlamaktır.)
Güvenlik duvarı ayarlarını değiştirin

Ara'ya gidin, güvenlik duvarına girin ve Windows Defender güvenlik duvarını açın.
Windows güvenlik duvarı üzerinden bir uygulamaya veya özelliğe izin ver seçeneğine gidin.
Ayarları Değiştir'i tıklayın.
Uzak Masaüstü'nü arayın, inceleyin ve değişiklikleri kaydetmek için Tamam'ı tıklayın.
Mayıs 2024 Güncellemesi:
Artık bu aracı kullanarak, sizi dosya kaybına ve kötü amaçlı yazılımlara karşı koruma gibi bilgisayar sorunlarını önleyebilirsiniz. Ek olarak, bilgisayarınızı maksimum performans için optimize etmenin harika bir yoludur. Program, Windows sistemlerinde oluşabilecek yaygın hataları kolaylıkla düzeltir - mükemmel çözüm parmaklarınızın ucundayken saatlerce sorun gidermeye gerek yoktur:
- 1 Adım: PC Onarım ve Doktoru İndirme Aracı'nı indirin (Windows 10, 8, 7, XP, Vista - Microsoft Altın Sertifikalı).
- 2 Adımı: “Taramayı Başlat”PC sorunlarına neden olabilecek Windows kayıt defteri sorunlarını bulmak için.
- 3 Adımı: “Hepsini tamir et”Tüm sorunları düzeltmek için.
RDGClient aktarım anahtarını ekleme
Yürütmeyi açmak için Windows + R tuşlarına basın.
Regedit yazın ve Enter tuşuna basın.
Ardından, Kayıt Defteri Düzenleyicisi'nde bir sonraki yola adres çubuğuna ekleyerek gidin:
HKEY_CURRENT_USER / YazılımMicrosoft / Terminal Server İstemcisi
Pencerenin sağ tarafına sağ tıklayın ve Yeni → DWORD (32 bit değeri) seçeneğine tıklayın ve RDGClientTransport olarak adlandırın.
Özelliklerini açmak için oluşturulan bu yeni anahtara çift tıklayın. Şimdi değer verilerini tanımlamak için bir seçenek göreceksiniz. 1'e ayarlayın, ardından Tamam'a tıklayın ve Windows kayıt defterini kapatın.
Özel Ölçeklemeyi Devre Dışı Bırak

Ayarlar uygulamasını açın. Bunu sadece Windows + I kısayol tuşuna basarak yapabilirsiniz.
Ayarlar Uygulamasını açtıktan sonra, Sistem bölümüne gidin.
Özel ölçeklendirme etkinse, bir özel ölçeklendirme faktörü mesajı ayarlandı mesajını görmelisiniz. Özel Ölçeklemeyi Kapat ve oturumu kapat'ı tıklatın.
Ağ Özelliklerini Değiştir

Windows düğmesine tıklayın ve Başlat menüsünden Ayarlar'ı seçin.
Ayarlar penceresinde, Ağ ve İnternet'i tıklayın. Ağ Durumu ekranı, bağlantı türünü görüntüler.
Sol bölmede, kablosuz bağlantı durumunda bağlantınız kablolu veya WiFi ise Ethernet'i ve ardından ağ bağlantınız için simgeyi tıklayın.
Özel'i seçin.
Ağ konumu daha sonra Özel olur.
Sorunun devam edip etmediğini kontrol edin.
Uzman İpucu: Bu onarım aracı, depoları tarar ve bu yöntemlerden hiçbiri işe yaramadıysa, bozuk veya eksik dosyaları değiştirir. Sorunun sistem bozulmasından kaynaklandığı çoğu durumda iyi çalışır. Bu araç, performansı en üst düzeye çıkarmak için sisteminizi de optimize eder. tarafından indirilebilir Burayı tıklatarak

CCNA, Web Geliştirici, PC Sorun Giderici
Ben bir bilgisayar tutkunuyum ve pratik bir IT Professional'ım. Bilgisayar programlama, donanım sorunlarını giderme ve onarım konularında yıllarca deneyimim var. Web Geliştirme ve Veritabanı Tasarımı konusunda uzmanım. Ayrıca Ağ Tasarımı ve Sorun Giderme için CCNA sertifikam var.

