Nisan ayında güncellendi 2024: Optimizasyon aracımızla hata mesajları almayı bırakın ve sisteminizi yavaşlatın. şimdi al Bu bağlantıyı
- Indirin ve yükleyin onarım aracı burada.
- Bilgisayarınızı taramasına izin verin.
- Araç daha sonra Bilgisayarını tamir et.
Hatalı veya güncel olmayan bozuk bir grafik sürücüsü, Windows 10'un bilgisayarınızın ikinci ekranını tanımamasının ana nedenlerinden biri olabilir. Bu sorunu çözmek için, bilgisayarınız ile ikinci monitör arasındaki onarımı ve bağlantıyı geri yüklemek için sürücüyü güncelleyebilir, yeniden yükleyebilir veya önceki bir sürüme geri alabilirsiniz.
İki ekranlı bir bilgisayar üzerinde çalışmak, çoklu görevlerin daha verimli şekilde yapılmasına yardımcı olur. Grafik sanatçıları, internet çalışanları ve tasarımcılar bunu pencereleri küçültmek veya programları değiştirmek için çok sık alt sekmeyi kullanmak için tercih ediyorlar. Ancak, bilgisayara bağlı bir uzatma ekranının çalışmayı bıraktığı veya algılanmadığı durumlar vardır.
Panik yapma. Windows 10 cihazının ikinci monitör problemini birkaç adımda tespit edemediğini çözebilirsiniz.
Sorun donanım veya yazılımla ilgili olabilir. Her ne kadar ilk tahmininiz monitörünüzün kırılmış olabileceği halde. Ama bu her zaman böyle değildir.
Gitmiyorsa, Sürücüyü Güncellemeyi deneyin.
Windows 10 ikinci monitörünüzü algılayamadığında bir sürücü sorunu yaşıyor olabilirsiniz. Bu nedenle, bağlantıları kaldırmadan ve donanım kısmındaki sorunları gidermeden önce ekran ayarlarınızı kontrol edin. Eksik ekran hakkında bunun gibi kırmızı bir harf mesajı alıp almadığınıza bakın.
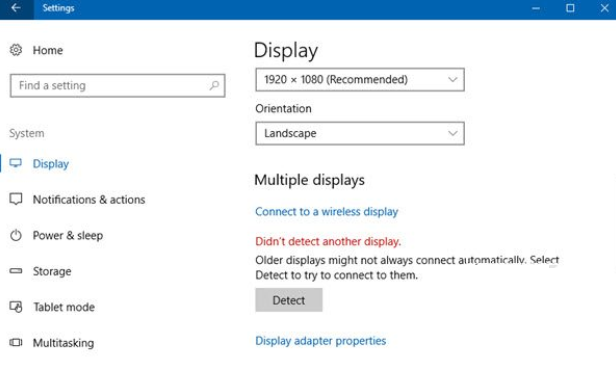
Önce yazılım kısmıyla ilgili sorunları düzeltin. Bunu yapmak için, Cortana'da Aygıt Yöneticisi'ni arayın ve açmak için tıklayın. Aygıt Yöneticisi penceresine girdikten sonra ekran bağdaştırıcısı menüsünü tıklayın. Eski bir sürücü nedeniyle sorun yaşamadığınızdan emin olmak için, ekran sürücüsüne sağ tıklayın ve ardından güncelleme sürücüsüne sol tıklayın.

Sürücüyü güncelledikten sonra bilgisayarınızı yeniden başlatın. Bilgisayar yeniden başlatılırken tüm kabloların iyi bir şekilde sabitlendiğinden emin olun. Yeniden başlatma sonrasında sorun devam ederse, cihaz yöneticisine geri dönün. Sürücüye sağ tıklayın ve kaldır düğmesine tıklayın, ardından bilgisayarınızı yeniden başlatın. Bu normalde herhangi bir sürücü sorununu çözer.
Diğer insanlar bunu tersi yönde yapmak ister, güncellemeden önce sürücüyü kaldırın. Her iki durumda da sorunu çözebilmelisiniz. Ancak, sorun başka bir yerde bulunuyorsa, sadece pes etmeyin, Okumaya devam edin ve diğer sorun giderme adımlarını uygulayın.
Monitör Ayarlarını Kontrol Et
Manuel olarak değiştirilmesi gereken ayarlar nedeniyle, Windows 10'in diğer monitörü algılamadığı durumlar vardır. Bu durumda, her iki tür de desk.cpl ya da kelime ekran Cortana'da. "Çoklu görüntüler”Bölümünde ve“ tıklayınbelirlemek“İşletim sisteminin kablolu veya kablosuz ekranınızı algılamasını sağlamak için.
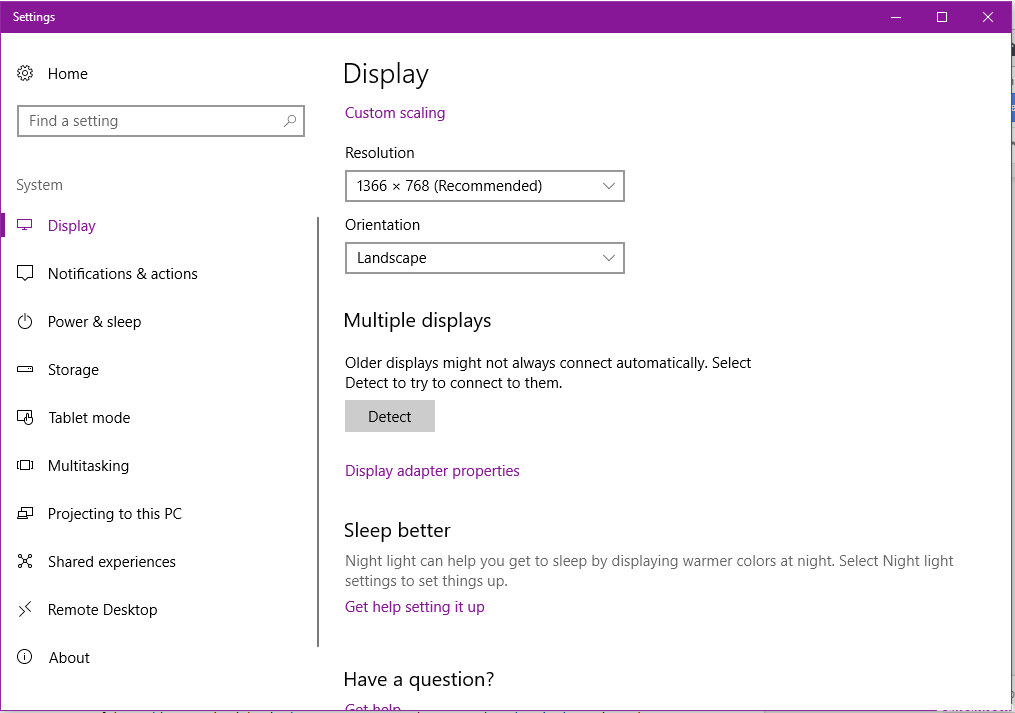
Nisan 2024 Güncellemesi:
Artık bu aracı kullanarak, sizi dosya kaybına ve kötü amaçlı yazılımlara karşı koruma gibi bilgisayar sorunlarını önleyebilirsiniz. Ek olarak, bilgisayarınızı maksimum performans için optimize etmenin harika bir yoludur. Program, Windows sistemlerinde oluşabilecek yaygın hataları kolaylıkla düzeltir - mükemmel çözüm parmaklarınızın ucundayken saatlerce sorun gidermeye gerek yoktur:
- 1 Adım: PC Onarım ve Doktoru İndirme Aracı'nı indirin (Windows 10, 8, 7, XP, Vista - Microsoft Altın Sertifikalı).
- 2 Adımı: “Taramayı Başlat”PC sorunlarına neden olabilecek Windows kayıt defteri sorunlarını bulmak için.
- 3 Adımı: “Hepsini tamir et”Tüm sorunları düzeltmek için.
Bilgisayar donanımıyla ilgili sorunları giderme
Hepsi başarısız olursa, donanımı kontrol etmeniz ve sıkıcı ve gereksiz görünebilecek bir dizi adım uygulamanız gerekecektir. Ama inan bana, tüm ilgili parçaların sorunlarını gidermeyi bitirirsen sana çok iyi gelir. Ekranın çalışmayan tek ekran olmaması ihtimali var.
Her iki ekran için de benzer kablo konektörleri kullanıyorsanız, kablonuzun ve ekranınızın kullanılabilirliğini kolayca kontrol edebilirsiniz. Bir ekranı geçici olarak kaldırabilir ve işlevselliğini kontrol edebilirsiniz. Sonra aynı kabloyu kullanarak diğerini değiştirin. Her ikisi de çalışırsa, diğer kabloyla kontrol edin. Bununla birlikte, eğer USB konektörleri kullanıyorsanız, portlardan birinin ölü olup olmadığını görmek için tüm portları kontrol edebilirsiniz.
Bir VGA ve bir HDMI gibi farklı konektörler kullanıyorsanız, bir seferde yalnızca bir monitörü kontrol edebilirsiniz. Farklı bir kablo seti kullanarak her bir ekranın işlevselliğini kontrol edin. Diyelim ki, VGA bağlantı noktanız çalışmıyor, USB ya da VGA - DVI bağdaştırıcı için bir VGA bulmak isteyebilirsiniz. Bu bağlantı noktaları ekran kartlarında varsa.
Bununla birlikte, piyasada HDMI - USB adaptörleri olmasına rağmen, bunun kullanılması, video ve sesin kalitesi konektörün içinde değişebileceği için, bozulmuş veya ses gibi diğer endişeleri ortaya çıkarabilir. Her halükarda, iki ekranınızı geri almanıza yardımcı olacaktır. Paylaşabileceğiniz başka herhangi bir fikriniz varsa, yorum yapın. Çoklu ekran kurulumunuzun tadını çıkarın!
Uzman İpucu: Bu onarım aracı, depoları tarar ve bu yöntemlerden hiçbiri işe yaramadıysa, bozuk veya eksik dosyaları değiştirir. Sorunun sistem bozulmasından kaynaklandığı çoğu durumda iyi çalışır. Bu araç, performansı en üst düzeye çıkarmak için sisteminizi de optimize eder. tarafından indirilebilir Burayı tıklatarak


