2024 Mayıs ayında güncellenmiştir: Optimizasyon aracımızla hata mesajları almayı bırakın ve sisteminizi yavaşlatın. şimdi al Bu bağlantıyı
- Indirin ve yükleyin onarım aracı burada.
- Bilgisayarınızı taramasına izin verin.
- Araç daha sonra Bilgisayarını tamir et.
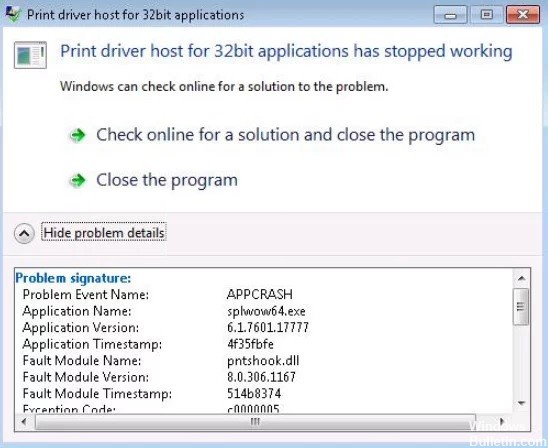
Bu hata mesajıyla karşılaşan çoğu kullanıcı, dosyalarının bir kopyasını oluşturmak için ağ yazıcılarını kullanıyordu. Öte yandan, sorun yazdırmadan da ortaya çıkabilir. Sorun, eksik veya yanlış yazıcı sürücülerinden kaynaklanıyor olabilir. Endişelenmeyin, çünkü bu sorun oldukça yaygındır ve kolayca çözülebilir.
Bu yazıda “Uygulama için ana yazıcı sürücüsü” hatasını nasıl çözeceğinizi öğreneceksiniz.
"32 bit uygulamalar için yazıcı sürücüsü ana bilgisayarı artık çalışmıyor" hatasına neden olan nedir?

“Yazıcı sürücüsü ana bilgisayarı” hatası, esas olarak Windows'un yazıcınızla uygun bir ağ bağlantısı kuramamasından kaynaklanmaktadır. Bu açıkça Windows'taki sürücülerle ilgili bir sorunun sonucudur. Görünüşe göre Microsoft, OEM yükleme diskinde yazıcıların doğru şekilde yüklenmesini engelleyen yazıcı sürücülerinin tam listesini sağlamadı. Hatalar, kayıt defterindeki sorunlardan da kaynaklanabilir.
“Yazıcı sürücüsü ana bilgisayarı artık 32 bit uygulamalar için çalışmıyor” sorunu nasıl çözülür?
Mayıs 2024 Güncellemesi:
Artık bu aracı kullanarak, sizi dosya kaybına ve kötü amaçlı yazılımlara karşı koruma gibi bilgisayar sorunlarını önleyebilirsiniz. Ek olarak, bilgisayarınızı maksimum performans için optimize etmenin harika bir yoludur. Program, Windows sistemlerinde oluşabilecek yaygın hataları kolaylıkla düzeltir - mükemmel çözüm parmaklarınızın ucundayken saatlerce sorun gidermeye gerek yoktur:
- 1 Adım: PC Onarım ve Doktoru İndirme Aracı'nı indirin (Windows 10, 8, 7, XP, Vista - Microsoft Altın Sertifikalı).
- 2 Adımı: “Taramayı Başlat”PC sorunlarına neden olabilecek Windows kayıt defteri sorunlarını bulmak için.
- 3 Adımı: “Hepsini tamir et”Tüm sorunları düzeltmek için.

Yazıcı sürücülerini güncelleyin
- Windows 10 arama çubuğunda "Aygıt Yöneticisi"ni bulun.
- Ardından açmak için Aygıt Yöneticisi simgesine tıklayın.
- karşılık gelen bul yazıcı sürücüsü, sağ tıklayın ve kaldırın.
- Üst sekmede "Eylem"e tıklayın ve "Donanım değişikliklerini kontrol et"i seçin.
Yazıcıyı yeniden yükleyin
- “Çalıştır” penceresini açmak için Win + R tuşlarına basın.
- “Kontrol Paneli” yazın ve Kontrol Paneli penceresini açmak için Enter tuşuna basın.
- Aygıtlar ve Yazıcılar'a gidin.
- Yazıcıya sağ tıklayın ve Cihazı Kaldır'ı seçin.
- Sistemi yeniden başlatın.
- Yukarıda açıklandığı gibi Aygıtlar ve Yazıcılar'a gidin.
- Yazıcı Ekle'ye tıklayın ve yazıcıyı ekleyin.
Uzman İpucu: Bu onarım aracı, depoları tarar ve bu yöntemlerden hiçbiri işe yaramadıysa, bozuk veya eksik dosyaları değiştirir. Sorunun sistem bozulmasından kaynaklandığı çoğu durumda iyi çalışır. Bu araç, performansı en üst düzeye çıkarmak için sisteminizi de optimize eder. tarafından indirilebilir Burayı tıklatarak
Sık Sorulan Sorular
Yazıcı sürücüsünü nasıl yeniden yüklerim?
- Windows tuşuna basın, Aygıt Yöneticisi'ni bulun ve açın.
- Kullanılabilir aygıtlar listesinden bağlı yazıcıyı seçin.
- Aygıta sağ tıklayın ve Sürücüyü Güncelle veya Sürücü Yazılımını Güncelle'yi seçin.
- Sürücü yazılımı güncellemelerini otomatik olarak kontrol et seçeneğine tıklayın.
Yazıcı sürücüsünün artık ana bilgisayarda çalışmadığı gerçeğini nasıl düzeltebilirim?
- Denetim Masası'nı açın ve Aygıtlar ve Yazıcılar'a tıklayın (aygıtları ve yazıcıları aramak için küçük simgeler görmelisiniz).
- Yazıcılar altında, yazıcınıza sağ tıklayın ve Aygıtı Kaldır'ı seçin.
- Yazıcının kaldırıldığını onaylayın.
- Bilgisayarı yeniden başlatın.
"32 bit uygulamalar için yazıcı sürücüsü ana bilgisayarı artık çalışmıyor" ne anlama geliyor?
Bu hata, bilgisayar yazıcıya bağlanmak ve işlemleri ona aktarmak için sürücüyü başlatamadığında oluşur. Bu hata genellikle Windows'un eski sürümlerinde ortaya çıkar ve çoğunlukla 32 bit sürücülerin artık desteklenmemesinden kaynaklanır.


