Nisan ayında güncellendi 2024: Optimizasyon aracımızla hata mesajları almayı bırakın ve sisteminizi yavaşlatın. şimdi al Bu bağlantıyı
- Indirin ve yükleyin onarım aracı burada.
- Bilgisayarınızı taramasına izin verin.
- Araç daha sonra Bilgisayarını tamir et.
![]()
Simgesine bakarak dosyanın türünü belirlemek çok kolaydır. Bu özellik, kullanıcıların farklı dosya türleri yığınından doğru dosya türünü hızlı bir şekilde belirlemesine yardımcı olur. Bilgisayarınızdaki .doc veya .docx dosyaları için Word simgesi görünmüyorsa, bu sizin için çok sorunludur. Sorunu çözmek için bu adım adım çözümleri izleyin; .doc ve .docx dosya türlerinde normal bir Word simgesi göreceksiniz.
.docx dosyaları neden Word simgesini göstermiyor?
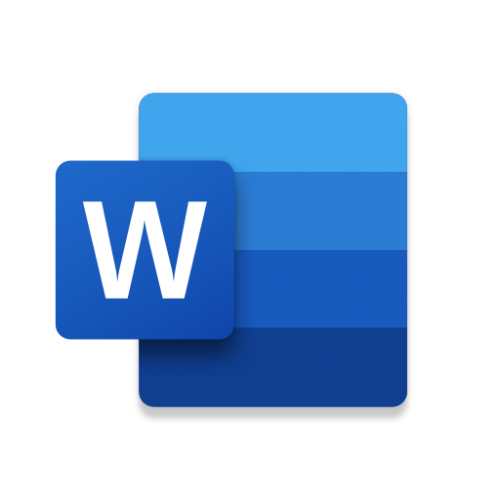
Bu tür bir soruna genellikle Windows'taki varsayılan program ayarlarıyla bir çakışma neden olur, bu nedenle .docx dosyalarında Microsoft Word simgesini görmezsiniz. Bu nedenle, birdenbire Microsoft Word simgesinin boş veya eksik olduğunu ve Windows 10 bilgisayarınızdaki Office .doc ve .docx belge dosyalarında düzgün görüntülenmediğini fark ederseniz, aşağıda listelenen olası çözümleri deneyebilirsiniz.
.docx dosyalarında düzgün görüntülenmeyen Word simgeleri nasıl geri yüklenir?
Nisan 2024 Güncellemesi:
Artık bu aracı kullanarak, sizi dosya kaybına ve kötü amaçlı yazılımlara karşı koruma gibi bilgisayar sorunlarını önleyebilirsiniz. Ek olarak, bilgisayarınızı maksimum performans için optimize etmenin harika bir yoludur. Program, Windows sistemlerinde oluşabilecek yaygın hataları kolaylıkla düzeltir - mükemmel çözüm parmaklarınızın ucundayken saatlerce sorun gidermeye gerek yoktur:
- 1 Adım: PC Onarım ve Doktoru İndirme Aracı'nı indirin (Windows 10, 8, 7, XP, Vista - Microsoft Altın Sertifikalı).
- 2 Adımı: “Taramayı Başlat”PC sorunlarına neden olabilecek Windows kayıt defteri sorunlarını bulmak için.
- 3 Adımı: “Hepsini tamir et”Tüm sorunları düzeltmek için.

Office'i uygulamalar ve özelliklerle düzeltme
- Başlat'a sağ tıklayın, ardından Uygulamalar ve Özellikler'i seçin.
- Listeden Microsoft Office'i seçin ve Düzenle'yi tıklayın.
- .msi Office yüklemeleri için Onar'ı seçin.
- Tıklanabilir Office yüklemeleri için Hızlı Geri Yükleme'yi seçin, ardından Geri Yükle'yi tıklayın.
Bu, hem bağımsız Office hem de Office 365 yüklemeleri için Office/Word simgelerini geri yükleyecektir.
.docx ve .doc dosyalarını Word'e bağlayın
- Yöneticiler için komut satırını açın ve aşağıdaki komutu çalıştırın:
assoc .docx=Word.Document.12 - Komut istemi penceresini kapatın.
- .docx dosyasına sağ tıklayın ve Özellikler'i seçin.
- Düzenle düğmesini tıklayın.
- Listeden Word'ü seçin ve Tamam'a tıklayın.
- .doc simgeleri düz beyaz bir dikdörtgen olarak görünüyorsa, .doc dosyaları için prosedürü tekrarlayın.
- Simgeler veya dosya ilişkilendirme değişiklikleri güncellenmemişse oturumu kapatın ve tekrar oturum açın.
.doc ve .docx uygulamaları için varsayılan uygulama geçici olarak değiştirilsin mi?
- Son .docx dosyasına sağ tıklayın ve içerik menüsünden ….. ile aç'ı seçin.
- Bu dosyayı nasıl açmak istiyorsunuz iletişim kutusunda Diğer Uygulamalar'a tıklayın.
- Aşağı kaydırın, WordPad'i seçin ve “.docx dosyalarını açmak için her zaman bu uygulamayı kullan” kutusunu işaretleyin.
- Ardından dosyayı WordPad'de açmak için Tamam'ı tıklayın. Değişiklikleri kaydederseniz biçimlendirme kaybolabileceğinden, bu dosyada herhangi bir değişiklik yapmayın veya kaydetmeyin.
- WordPad'i kapatın.
- Şimdi niteliklerini değiştirdiğiniz .docx belgesine tekrar sağ tıklayın ve Birlikte aç …….. öğesini seçin.
- Listeden Word'ü seçin ve “.docx dosyalarını açmak için her zaman bu uygulamayı kullanın" Kutu.
- Son olarak, Tamam'a tıklayın.
Word uygulamasını kapatın ve DOCX dosyalarının Explorer'da doğru Word simgesiyle görüntülenip görüntülenmediğini kontrol edin. Bu, makinenizdeki hatayı düzeltmelidir.
Uzman İpucu: Bu onarım aracı, depoları tarar ve bu yöntemlerden hiçbiri işe yaramadıysa, bozuk veya eksik dosyaları değiştirir. Sorunun sistem bozulmasından kaynaklandığı çoğu durumda iyi çalışır. Bu araç, performansı en üst düzeye çıkarmak için sisteminizi de optimize eder. tarafından indirilebilir Burayı tıklatarak
Sık Sorulan Sorular
docx dosyası neden Word simgesini göstermiyor?
Docx dosyasındaki bağlantılar yanlış yapılandırılmış veya bozulmuşsa, Docx dosyaları Word simgelerini görüntülemeyebilir. Ayrıca eski veya bozuk bir Office yüklemesi de yukarıdaki hataya neden olabilir.
Windows 10'da .docx dosyalarındaki Word simgesi nasıl düzeltilir?
Word simgesi sorunu, Office uygulamalarını geri yükleyerek çözülebilir. Ayarlar -> Uygulamalar'ı açmanız yeterlidir. Uygulamalar listesinde Microsoft Office masaüstü uygulamalarını bulun, seçin, ardından gelişmiş seçeneklere ve Geri Yükle'ye tıklayın. Ardından işlemin tamamlanmasını ve bilgisayarınızı yeniden başlatmasını bekleyin.
Microsoft Office simgeleri neden görüntülenmiyor?
Araçlar menüsüne gidin ve Klasör Seçenekleri'ne tıklayın. Klasör Seçenekleri altında, Görünüm sekmesine tıklayın, Gizli dosyaları, klasörleri ve sürücüleri göster'i seçin ve Tamam'a tıklayın. Masaüstünüze dönün, Yerel Sabit Sürücüye (C) tıklayın ve haritayı takip edin. İstendiğinde, Evet'i seçin ve sisteminizi yeniden başlatın.
Microsoft Word simgesi neden kayboldu?
Office'i Microsoft Store'dan yükledikten sonra Office simgeleri boşsa Ayarlar -> Uygulamalar'a gidin. Uygulamalar listesinde Microsoft Office Masaüstü Uygulamalarını bulun, seçin ve Daha Fazla Seçenek'e tıklayın. Geri Yükle'yi tıklayın. Ardından işlemin tamamlanmasını ve bilgisayarınızı yeniden başlatmasını bekleyin.


