2024 Mayıs ayında güncellenmiştir: Optimizasyon aracımızla hata mesajları almayı bırakın ve sisteminizi yavaşlatın. şimdi al Bu bağlantıyı
- Indirin ve yükleyin onarım aracı burada.
- Bilgisayarınızı taramasına izin verin.
- Araç daha sonra Bilgisayarını tamir et.
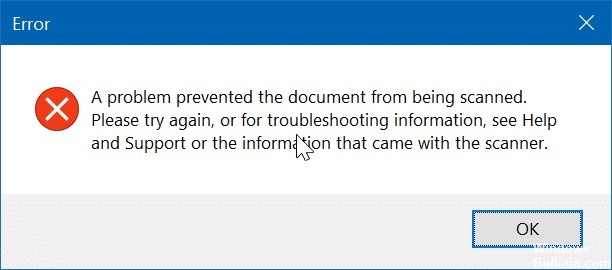
Windows 10 kullananlarınız muhtemelen Microsoft'un, kullanıcıların artık üçüncü taraf uygulamalara ihtiyaç duymaması için işletim sistemine birkaç araç eklemeye çalıştığını biliyor. Bunlar, Microsoft App Store'dan indirilebilen belge ve resimleri taramak için kullanışlı olan tarama aracını içerir.
Ancak, bazı kullanıcılar bu aracı kullanırken sorunlar bildirmiştir. Bazen hata mesajını aldıklarını iddia ediyorlar”Sorun, belgenin taranmasını engelledi.” Siz de bu hata mesajını alıyorsanız, sizin için hazırladığımız bu adım adım kılavuzu takip etmeyi deneyin ve kısa sürede belgeleri tarayabileceksiniz.
“Sorun belgeyi taramanıza izin vermedi” hata mesajına neden olan nedir?

- Genel hata
- Sistem dosyası bozulması
- Yetersiz izin
- Kötü USB kablo bağlantısı
- Hasarlı bir OEM tarama uygulaması
“Sorun bir belgenin taranmasına izin vermedi” sorunu nasıl çözülür?
Mayıs 2024 Güncellemesi:
Artık bu aracı kullanarak, sizi dosya kaybına ve kötü amaçlı yazılımlara karşı koruma gibi bilgisayar sorunlarını önleyebilirsiniz. Ek olarak, bilgisayarınızı maksimum performans için optimize etmenin harika bir yoludur. Program, Windows sistemlerinde oluşabilecek yaygın hataları kolaylıkla düzeltir - mükemmel çözüm parmaklarınızın ucundayken saatlerce sorun gidermeye gerek yoktur:
- 1 Adım: PC Onarım ve Doktoru İndirme Aracı'nı indirin (Windows 10, 8, 7, XP, Vista - Microsoft Altın Sertifikalı).
- 2 Adımı: “Taramayı Başlat”PC sorunlarına neden olabilecek Windows kayıt defteri sorunlarını bulmak için.
- 3 Adımı: “Hepsini tamir et”Tüm sorunları düzeltmek için.

Yazıcı sorunlarını giderme
- Başlat düğmesine tıklayın, ardından Ayarlar sayfasını açmak için Ayarlar'a tıklayın.
- Ayarlar sayfasında Güncelle ve güvenlik'i seçin.
- Sol bölmede, Sorun Giderme'ye ve ardından Gelişmiş Sorun Giderme'ye tıklayın.
- Yazıcı'ya ve ardından Sorun Giderme Gerçekleştir'e tıklayın.
- İlk kontrolün tamamlanmasını bekleyin. Ardından Bu düzeltmeyi uygula'yı tıklayın.
- Düzeltmeyi uyguladıktan sonra, sorunun çözülüp çözülmediğini görmek için bilgisayarınızı yeniden başlatın.
Yazıcı sürücüsünü yeniden yükleyin
- Aygıt üreticisinin web sitesine gidin ve en son sürücüyü indirin.
- Klavyenizde Win + X tuşlarına basın ve Aygıt Yöneticisi'ni seçin.
- Yazdırma kuyruğuna çift tıklayın. Ardından sorunlu cihaza sağ tıklayın ve Kaldır'ı seçin.
- Şimdi önceden indirilen sürücüyü yeniden yüklemelisiniz.
- Sürücüyü yeniden yükledikten sonra yazıcınızı veya tarayıcınızı eklemelisiniz.
- Yazıcınız artık kullanıma hazırdır ve taramayı deneyebilirsiniz.
Yazıcıyı kaldırma ve yeniden ekleme
- Ayarlar'ı açın, ardından Cihazlar'a tıklayın.
- Yazıcılar ve tarayıcılar'ı seçin. Sorun yaşadığınız cihaza tıklayın, ardından Cihazı Kaldır'a tıklayın.
- Aynı sayfada Yazıcı veya tarayıcı ekle'yi tıklayın. Yazıcı algılandığında, Cihaz ekle'yi tıklayın.
- Cihaz başarıyla eklendikten sonra belgelerinizi taramayı deneyebilirsiniz.
Uzman İpucu: Bu onarım aracı, depoları tarar ve bu yöntemlerden hiçbiri işe yaramadıysa, bozuk veya eksik dosyaları değiştirir. Sorunun sistem bozulmasından kaynaklandığı çoğu durumda iyi çalışır. Bu araç, performansı en üst düzeye çıkarmak için sisteminizi de optimize eder. tarafından indirilebilir Burayı tıklatarak
Sık Sorulan Sorular
Tarayıcıyı bilgisayarımda nasıl düzeltirim?
- Başlangıç penceresini görüntülemek için R tuşuna basarken Windows logosunu basılı tutun.
- cmd yazın ve Tamam'a tıklayın.
- Komut istemi açıldığında, sfc /scannow yazın ve Enter tuşuna basın.
Tarayıcım neden çalışmayı durduruyor?
Tarayıcı ile bilgisayarınız arasındaki kablonun her iki ucunun da güvenli bir şekilde bağlandığından emin olun. Mümkünse, mevcut kabloda bir sorun olup olmadığını görmek için başka bir kabloya geçin. Bunun nedeninin hatalı bir bağlantı olup olmadığını görmek için bilgisayardaki başka bir USB bağlantı noktasına da geçebilirsiniz.
“Belge taranamadı” sorununu nasıl çözerim?
- Tarayıcıyı veya yazıcıyı kapatıp yeniden açın.
- Tarayıcıyı veya yazıcıyı kaldırın ve ardından Windows 10'a ekleyin.
- Bunun yerine tarayıcı uygulamasını veya OEM uygulamasını kullanın.
- Yazıcı sürücüsünü yeniden yükleyin.
Windows 10'da tarayıcı sorunlarını nasıl düzeltirim?
- Uyumluluk modunu kontrol edin.
- Windows hizmetlerini kontrol edin.
- Donanım sorunlarını giderme gerçekleştirin.
- Tarayıcı sürücülerini güncelleyin.


