Nisan ayında güncellendi 2024: Optimizasyon aracımızla hata mesajları almayı bırakın ve sisteminizi yavaşlatın. şimdi al Bu bağlantıyı
- Indirin ve yükleyin onarım aracı burada.
- Bilgisayarınızı taramasına izin verin.
- Araç daha sonra Bilgisayarını tamir et.
Bir USB cihazı taktığınızda, genellikle bir Windows PC'de “Son USB cihazı arızalandı” mesajı görünür. Windows bilgisayarınızda böyle bir hataya neden olduktan sonra artık dosyalarınıza erişemezsiniz. Hataya farklı durumlarda farklı mesajlar eşlik eder: "Bu bilgisayara taktığınız son USB aygıtı arızalı ve Windows tarafından tanınmıyor." Bu hatayı alırsanız panik yapmayın. Kesinlikle yalnız değilsin!
Birkaç Windows kullanıcısı ve şaşırtıcı bir şekilde yeni bilgisayar sahipleri, harici bir USB bağlantı noktası takmaya çalışırken bu sorunla karşılaştıklarını ayrıntılı olarak açıkladılar. Ancak iyi haber şu ki, bu sorunu çözebilir ve etkilenen USB aygıtını tekrar çalışır duruma getirebilirsiniz. “USB aygıtı tanınmadı, bu bilgisayara taktığınız son USB aygıtı çalışmadı” hatasına en iyi yanıtları bulmak için kılavuzumuza göz atın.
“Son USB aygıtı çalışmıyor” hatasının nedeni nedir?
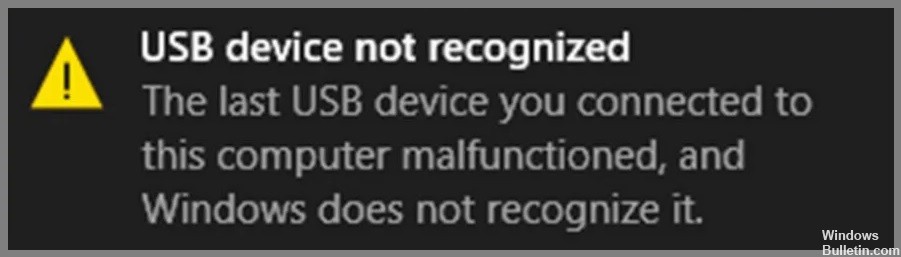
Sorunu çözmeye devam etmeden önce, öncelikle bilmeniz gereken bu hatanın birkaç olası nedeni vardır. Aşağıdaki nedenlerden biri olabilir:
Hatalı bağlantı noktaları: Bu hatanın en yaygın nedenlerinden biri, USB bağlantı noktasının kendisinin hasar görmüş olması veya düzgün çalışmamasıdır. Bir USB cihazını belirli bir bağlantı noktasına bağlamaya çalıştıktan sonra bu hatayı alıyorsanız, sorun bağlantı noktasından kaynaklanıyor olabilir. Bu bağlantı noktasında diğer USB cihazlarının çalışıp çalışmadığını kontrol edebilirsiniz. Eğer yaparlarsa, sorun USB cihazınızdadır. Değilse, bağlantı noktasının kendisi büyük olasılıkla hasar görmüştür ve bir profesyonel tarafından kontrol ettirmelisiniz.
Denetleyici hatası: Bu hatanın başka bir olası nedeni, denetleyiciyle ilgili bir sorundur. Denetleyici, bilgisayarınızdaki USB bağlantı noktalarını kontrol eden çiptir. Düzgün çalışmıyorsa, USB aygıtlarınızda sorunlara neden olabilir. Bunun sorunu çözüp çözmediğini görmek için denetleyici sürücünüzü güncellemeyi deneyebilirsiniz.
Eski denetleyiciler: Bilgisayarınızdaki diğer tüm sürücülerde olduğu gibi, denetleyici sürücüsü güncelliğini yitirebilir. Bu, USB cihazlarınızda sorunlara neden olabilir. Bunun sorunu çözüp çözmediğini görmek için denetleyici sürücünüzü güncellemelisiniz.
Hatalı veya eksik bağlantı noktaları: Bu, "USB Aygıtı Başarısız Oldu" hatasının başka bir olası nedenidir. Bir veya iki USB bağlantı noktasının eksik olması, USB aygıtlarınızda sorunlara neden olabilir. Bunun sorunu çözüp çözmediğini görmek için denetleyici sürücünüzü güncellemeyi deneyebilirsiniz.
Bu hata çeşitli koşullardan kaynaklanabilse de, bir teknisyeni aramadan önce deneyebileceğiniz birkaç genel çözüm vardır. Burada sunulan çözümler ücretsizdir ve çoğu durumda çalışır, bu nedenle her bir çözümü keşfetmek için zaman ayırın. Size yardımcı olacak en az bir tane var.
“Son USB cihazı artık çalışmıyor” sorunu nasıl çözülür?
USB aygıt sürücüsünü yeniden yükleyin

Windows 10, bir USB aygıt sürücüsünü yeniden yüklemek için çeşitli yollar sunar.
- En kolay yol, Aygıt Yöneticisini kullanmaktır. Bunu yapmak için Aygıt Yöneticisini açın, USB aygıtına sağ tıklayın ve "Sürücüyü Güncelle"yi seçin.
- Bu işe yaramazsa, sürücüyü kaldırıp yeniden yüklemeyi deneyebilirsiniz. Bunu yapmak için Aygıt Yöneticisini açın, USB aygıtına sağ tıklayın ve "Kaldır"ı seçin.
- Sürücü kaldırıldıktan sonra bilgisayarınızı yeniden başlatın ve Windows sürücüyü otomatik olarak yeniden yükleyecektir.
- Ayrıca üreticinin web sitesinden en son sürücüyü indirip yüklemeyi deneyebilirsiniz.
Hâlâ sorun yaşıyorsanız, farklı bir USB bağlantı noktası kullanmayı veya USB aygıtını farklı bir bilgisayara bağlamayı deneyebilirsiniz.
USB cihazının bağlantısını kesin ve yeniden bağlayın
Nisan 2024 Güncellemesi:
Artık bu aracı kullanarak, sizi dosya kaybına ve kötü amaçlı yazılımlara karşı koruma gibi bilgisayar sorunlarını önleyebilirsiniz. Ek olarak, bilgisayarınızı maksimum performans için optimize etmenin harika bir yoludur. Program, Windows sistemlerinde oluşabilecek yaygın hataları kolaylıkla düzeltir - mükemmel çözüm parmaklarınızın ucundayken saatlerce sorun gidermeye gerek yoktur:
- 1 Adım: PC Onarım ve Doktoru İndirme Aracı'nı indirin (Windows 10, 8, 7, XP, Vista - Microsoft Altın Sertifikalı).
- 2 Adımı: “Taramayı Başlat”PC sorunlarına neden olabilecek Windows kayıt defteri sorunlarını bulmak için.
- 3 Adımı: “Hepsini tamir et”Tüm sorunları düzeltmek için.
Çoğu insan gibiyseniz, muhtemelen her gün bir USB sürücüsü kullanıyorsunuzdur. Ancak, Windows 10'da USB sürücünüzün bağlantısını nasıl düzgün şekilde keseceğinizi ve yeniden bağlayacağınızı biliyor musunuz? İşte size yardımcı olacak hızlı bir kılavuz:
- USB sürücünüzün bağlantısını kesmek için Dosya Gezgini'ni açın ve sol kenar çubuğundaki "Donanımı Güvenle Kaldır" simgesine tıklayın.
- Ardından, bağlantısını kesmek istediğiniz USB sürücüsünü seçin ve “Durdur” düğmesine tıklayın.
- Son olarak, USB sürücüsünü bilgisayarınızdan çıkarın.
USB sürücünüzü yeniden bağlamak için, bilgisayarınıza tekrar takın ve Windows'un otomatik olarak algılamasını bekleyin. Bu basit adımları izleyerek, USB sürücünüzün Windows 10'da düzgün şekilde bağlantısının kesildiğinden ve yeniden bağlandığından emin olabilirsiniz.
USB aygıt sürücülerini güncelleyin
Windows 10, sürücüler de dahil olmak üzere aygıtlarınız için güncellemeleri otomatik olarak indirir ve yükler. Ancak, sürücüleri manuel olarak da güncelleyebilirsiniz.
- Bunu yapmak için Aygıt Yöneticisi'ni açın ve güncellemek istediğiniz aygıtı bulun.
- Cihaza sağ tıklayın ve “Sürücüyü Güncelle”yi seçin.
- Ardından, sürücü yazılımı için otomatik olarak arama veya bilgisayarınıza göz atma seçeneğine sahip olacaksınız.
- Bilgisayarınıza göz atmayı seçerseniz, Windows'u sürücünün bulunduğu klasöre yönlendirmeniz gerekir.
- Sürücü güncellendiğinde, değişikliklerin etkili olması için bilgisayarınızı yeniden başlatın.
bilgisayarı Kapat
- Bilgisayarınızı kapatın. Bu, Başlat düğmesine tıklayarak, ardından Güç seçeneğini belirleyerek ve Kapat'a tıklayarak yapılabilir.
- Bilgisayarınız kapandıktan sonra fişini prizden çekin ve 30 saniye bekleyin.
- Bilgisayarınızı tekrar elektrik prizine takın ve açmak için güç düğmesine basın.
- Bilgisayarınız açıldıktan sonra, yaşadığınız sorunun çözülüp çözülmediğini kontrol edin. Değilse, 1-3 arasındaki adımları tekrarlayın.
Seçici USB çıkışının bağlantısını kesin
Bilgisayarınızın daha verimli çalışmasına yardımcı olmanın bir yolu, USB seçici askıya almayı devre dışı bırakmaktır. Bu özellik, kullanılmadığında bilgisayarınızın düşük güç durumuna girmesine olanak tanır, ancak bazen USB bağlantı noktalarınıza takılı aygıtlarda sorunlara neden olabilir. Bir USB aygıtıyla ilgili sorun yaşıyorsanız, Windows 10'da USB seçmeli askıya almayı nasıl devre dışı bırakacağınız aşağıda açıklanmıştır:
- Kontrol Panelini açın ve Enerji Ayarlarına gidin.
- “USB ayarları” bölümünü genişletin ve “USB seçici askıya alma ayarı”na tıklayın.
- Açılır menüden "Devre Dışı" öğesini seçin ve "Değişiklikleri Kaydet"i tıklayın.
- Değişikliklerin etkili olması için bilgisayarınızı yeniden başlatmanız gerekebilir, ancak bunu bir kez yaptığınızda USB aygıtlarınız daha güvenilir şekilde çalışmalıdır.
Donanım ve cihaz sorun giderme prosedürünü izleyin
Bilgisayarınızla ilgili sorun yaşıyorsanız, Windows 10'da donanım ve aygıt sorun gidericisini çalıştırmak sorunu çözmenize yardımcı olabilir. İşte nasıl yapılacağına dair adım adım bir kılavuz:
- Denetim Masası'nı açın. Bunu Windows tuşu + X'e basarak ve ardından beliren menüden Denetim Masası'nı seçerek yapabilirsiniz.
- Sorun Giderme'yi seçin.
- Donanım ve Ses altında, Donanım ve Aygıtlar'ı seçin.
- Sorun gidericiyi çalıştırmak için İleri'ye tıklayın.
- Sorun giderici şimdi bilgisayarınızı herhangi bir donanım veya cihaz sorunu için tarar ve bunları otomatik olarak düzeltmeye çalışır.
- Sorunu çözebiliyorsa, kısa sürede tekrar çalışmaya başlamanız gerekir.
Uzman İpucu: Bu onarım aracı, depoları tarar ve bu yöntemlerden hiçbiri işe yaramadıysa, bozuk veya eksik dosyaları değiştirir. Sorunun sistem bozulmasından kaynaklandığı çoğu durumda iyi çalışır. Bu araç, performansı en üst düzeye çıkarmak için sisteminizi de optimize eder. tarafından indirilebilir Burayı tıklatarak
Sık Sorulan Sorular
'Son USB aygıtı arızalı' sorununu nasıl düzeltirim?
- USB flash sürücüyü yeniden bağlayın.
- Farklı bir USB portu kullanmayı deneyin.
- Seçici bir kapatma için USB ayarlarını devre dışı bırakın.
- Donanım sorun giderme prosedürünü izleyin.
- AC adaptörünü çıkarın.
- USB aygıt sürücülerini kaldırın ve yeniden yükleyin.
- USB cihazlarını güncelleyin.
Bir USB cihazının arızalanması ne anlama gelir?
Bu, Windows'un USB bağlantı noktasına neyin takılı olduğunu tanımadığı anlamına gelir. Ne yazık ki, birçok nedeni olabilir ve bu nedenle teşhis edilmesi zordur. Ancak, Windows'tan kaynaklanan bir sorun değildir. Bağlı USB cihazının arızalı olması mümkündür.
Arızalı bir USB bağlantı noktasını nasıl düzeltirim?
- Bilgisayarını yeniden başlat.
- Kirlilik için USB bağlantı noktasını kontrol edin.
- Gevşek veya hatalı dahili bağlantılar olup olmadığını kontrol edin.
- Farklı bir USB portu deneyin.
- Farklı bir USB kablosuna geçin.
- Cihazı farklı bir bilgisayara bağlayın.
- Farklı bir USB cihazı bağlamayı deneyin.
- Aygıt Yöneticisini (Windows) kontrol edin.


