Nisan ayında güncellendi 2024: Optimizasyon aracımızla hata mesajları almayı bırakın ve sisteminizi yavaşlatın. şimdi al Bu bağlantıyı
- Indirin ve yükleyin onarım aracı burada.
- Bilgisayarınızı taramasına izin verin.
- Araç daha sonra Bilgisayarını tamir et.
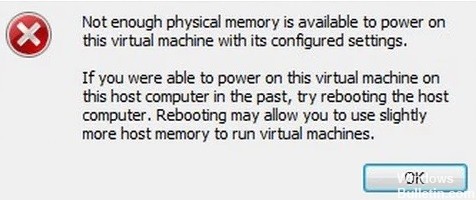
Hyper-V, Oracle Virtual Box vb. gibi birçok kişisel sanallaştırma ürünü bulunmaktadır. Bunların arasında VMware Workstation en iyi ürünlerden biridir. Diğer tekliflerden çok daha kullanıcı dostu yapan pek çok özelliğe sahiptir. Birçoğunuz zaten yüklemiş olabilirsiniz.
Ancak bazı kullanıcılar sanal makineyi çalıştırırken “Yeterli fiziksel bellek yok” hatasıyla karşılaştıklarını bildirmektedir. Hata mesajı şuna benziyor: bu sanal makineyi yapılandırılmış ayarlarıyla çalıştırmak için yeterli fiziksel bellek yok.
Bu hata rastgele oluşur ve VMware Workstation'ın eski sürümlerinde oluşur., VMware Workstation 6 ile başlayarak Bu hata, veri erişiminin kaybolmasına neden olabilir, bu nedenle bu sorunu mümkün olan en kısa sürede çözmek önemlidir.
VMware'de “Yeterli fiziksel bellek yok” hatasına neden olan nedir?

Çakışan Windows Güncellemeleri: VMware, çakışan Windows güncellemeleri nedeniyle her zaman "Yeterli fiziksel bellek yok" hatasıyla karşılaşmıştır. Bu hatanın mevcut oluşumu, çakışan bir Windows güncellemesinin sonucu da olabilir.
Yönetici haklarının eksikliği: VMware'in başarılı bir şekilde çalışması için ana bilgisayar ortamındaki çeşitli dosyalar/hizmetler/kaynaklar için yönetici hakları gerekir. VMware'i yönetici hakları olmadan çalıştırırsanız, VMware tartışılan hatayı oluşturabilir.
VMware'in eski sürümü: Performansı artırmak ve kusurları düzeltmek için yazılım uygulamaları güncellenir. VMware çok duyarlıdır ve ana bilgisayar ortamı güncellendiyse bu, VMware'in performansını etkileyebilir ve kullanıcının mevcut VMware hatasını görmesine neden olabilir.
Çakışan uygulamalar: bazı uygulamalar VMware ile çakışır ve bu hataya neden olabilir. Sanal ortamdaki uygulamaların birbirine müdahale ettiğini unutmayın.
Optimal olmayan VMware ayarları: VMware'i istediğiniz gibi yapılandırabilirsiniz, ancak bazı kullanıcılar VMware'i yetersiz ayarlarla çalışmaya zorlar ve bu da VMware'deki mevcut soruna neden olur.
Yanlış VMware yapılandırması: VMware belirli bir miktarda ana bilgisayar belleği kullanır, ancak bu ayar doğru yapılandırılmazsa VMware'in söz konusu bellek hatasını görüntülemesine neden olabilir.
VMware'de “Yeterli fiziksel bellek yok” hatası nasıl onarılır
Nisan 2024 Güncellemesi:
Artık bu aracı kullanarak, sizi dosya kaybına ve kötü amaçlı yazılımlara karşı koruma gibi bilgisayar sorunlarını önleyebilirsiniz. Ek olarak, bilgisayarınızı maksimum performans için optimize etmenin harika bir yoludur. Program, Windows sistemlerinde oluşabilecek yaygın hataları kolaylıkla düzeltir - mükemmel çözüm parmaklarınızın ucundayken saatlerce sorun gidermeye gerek yoktur:
- 1 Adım: PC Onarım ve Doktoru İndirme Aracı'nı indirin (Windows 10, 8, 7, XP, Vista - Microsoft Altın Sertifikalı).
- 2 Adımı: “Taramayı Başlat”PC sorunlarına neden olabilecek Windows kayıt defteri sorunlarını bulmak için.
- 3 Adımı: “Hepsini tamir et”Tüm sorunları düzeltmek için.
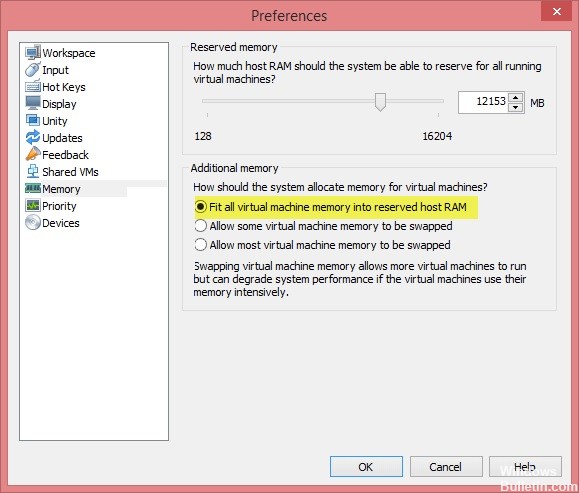
VMware ayarlarını değiştirin
- VMware iş istasyonunuzu açın ve Düzenle -> Tercihler'e gidin.
- Sol bölmede, Bellek seçeneğine tıklayın ve Ek Bellek bölümüne gidin.
- En iyi performansa sahip bazı sanal makineleri kullanmak istiyorsanız, Ayrılmış ana bilgisayar RAM'inde tüm sanal makine belleğini yapılandır'ı seçin.
- Aksi takdirde, aynı anda birden fazla sanal makine seçmek istiyorsanız, sanal makine belleğinin çoğunu boşaltmak için İzin Ver'e tıklayın.
- Değişikliklerinizi kaydetmek için Tamam'ı tıklayın.
Windows Update'i Kaldırma
- Ayarlar uygulamasını açın ve Güncelleme ve Güvenlik'i tıklayın.
- Sol tarafa gidin ve Windows Update -> Güncelleme Geçmişini Görüntüle'yi tıklayın.
- Sisteminizden en son güncellemeleri kaldırmak için Güncellemeleri Kaldır'a tıklayın.
VMware'i yönetici olarak başlatın
- VMware Workstation'ı kapatın.
- Başlat menüsünü açın ve VMware Workstation'ı bulun.
- VMware Workstation'a sağ tıklayın ve Yönetici olarak çalıştır'ı seçin.
- Şimdi VMware Workstation'ı çalıştırın ve sorunun devam edip etmediğini görün.
Uzman İpucu: Bu onarım aracı, depoları tarar ve bu yöntemlerden hiçbiri işe yaramadıysa, bozuk veya eksik dosyaları değiştirir. Sorunun sistem bozulmasından kaynaklandığı çoğu durumda iyi çalışır. Bu araç, performansı en üst düzeye çıkarmak için sisteminizi de optimize eder. tarafından indirilebilir Burayı tıklatarak
Sık Sorulan Sorular
Bu sanal makineyi etkinleştirmek için fiziksel bellek eksikliğini nasıl düzeltirim?
- VMware Workstation'ı açın ve Düzenle > Tercihler'e gidin.
- Sol bölmede, Bellek seçeneğine tıklayın ve Ek bellek bölümüne gidin.
- Tüm sanal makine belleğini ayrılmış ana bilgisayar RAM'ine entegre edin: Yeterli belleğiniz varsa bu seçeneği seçebilirsiniz.
Windows 10 VMware Player için yetersiz fiziksel bellek sorununu nasıl çözerim?
- Windows Update'i kaldırın.
- Ayarlar uygulamasını açın ve Güncelleme ve Güvenlik'i tıklayın.
- VMware'i yönetici olarak çalıştırın. VMware iş istasyonunu kapatın.
- config.ini dosyasını güncelleyin.
- VMware ayarlarını değiştirin. VMware Workstation'ı açın ve Düzenle -> Tercihler'e gidin.
Yetersiz fiziksel bellek nedir?
Yerel uygulamalar ve/veya hizmetler, belleği bloke ederek sanal makinenin başlamasını engelliyor olabilir.
VMware Workstation'da bellek miktarını nasıl artırabilirim?
- Pencere -> Sanal Makine kitaplığında sanal makine girişine tıklayın.
- Ayarlar'ı tıklayın.
- Ayarlar penceresinde, İşlemciler ve Bellek'e tıklayın.
- Gerektiğinde bellek kapasitesini artırmak için kaydırıcıyı sürükleyin.


