Nisan ayında güncellendi 2024: Optimizasyon aracımızla hata mesajları almayı bırakın ve sisteminizi yavaşlatın. şimdi al Bu bağlantıyı
- Indirin ve yükleyin onarım aracı burada.
- Bilgisayarınızı taramasına izin verin.
- Araç daha sonra Bilgisayarını tamir et.
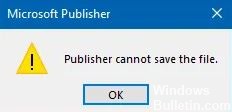
Microsoft Publisher, Microsoft tarafından geliştirilen bir masaüstü yayıncılık uygulamasıdır. Bir program olarak, genellikle belge oluşturmak için kullanılır. Belgeler genellikle okunmak için tasarlandığından, insanların bunları şu veya bu biçimde kaydetmek istemesi doğaldır.
Bir süredir kullanıcılar, belgeleri PDF biçiminde kaydetmeye çalıştıklarında Microsoft Publisher'ın sorunlara neden olduğundan şikayet ediyor. Kullanıcılar bir Publisher dosyasını PDF veya XPS biçiminde kaydetmeye çalışırken aşağıdaki hatayı alabilir: Microsoft Publisher dosyayı kaydedemez.
Sorun, Publisher'ın farklı sürümlerinde, ancak çoğu zaman Windows 2016'da Publisher 10'da ortaya çıkıyor gibi görünüyor.
Microsoft Publisher neden PDF dosyalarını kaydedemiyor?
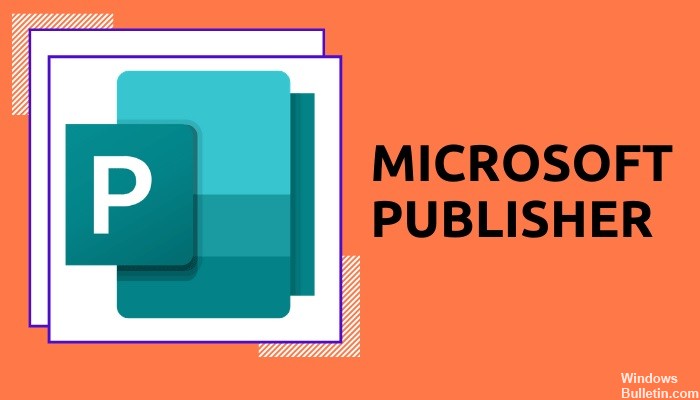
Çoğu kullanıcının karşılaştığı bir hata, Yayıncının “Yayıncı dosyayı kaydedemiyor” mesajı vermesidir. Bu, kullanıcı dosyayı PDF biçiminde kaydetmeye veya dışa aktarma işlevini kullanmaya çalıştığında gerçekleşir. Bu sorunun benzer bir başka nedeni de şudur: Yayıncı yazıcıyı tanımıyor.
Bunun nedeni, yazıcıların ve PDF dosyalarının iletişim dilinin aynı olmasıdır. Ayrıca, Windows her zaman varsayılan yazıcıyı seçer. Ancak ayarlar bir hata veya Windows güncellemesi nedeniyle yanlışlıkla değiştirilirse, belgenizi PDF olarak kaydetmeye çalıştığınızda Publisher'ın sorunlara neden olması kaçınılmazdır.
Yazıcılarla ilgili sorun, PDF dosyalarının PostScript'te yazılmasıdır. Bu, bilgisayarların yazıcılarla iletişim kurmak için kullandığı dildir.
Microsoft Publisher'ın PDF dosyalarını kaydedememesi sorunu nasıl çözülür?
Nisan 2024 Güncellemesi:
Artık bu aracı kullanarak, sizi dosya kaybına ve kötü amaçlı yazılımlara karşı koruma gibi bilgisayar sorunlarını önleyebilirsiniz. Ek olarak, bilgisayarınızı maksimum performans için optimize etmenin harika bir yoludur. Program, Windows sistemlerinde oluşabilecek yaygın hataları kolaylıkla düzeltir - mükemmel çözüm parmaklarınızın ucundayken saatlerce sorun gidermeye gerek yoktur:
- 1 Adım: PC Onarım ve Doktoru İndirme Aracı'nı indirin (Windows 10, 8, 7, XP, Vista - Microsoft Altın Sertifikalı).
- 2 Adımı: “Taramayı Başlat”PC sorunlarına neden olabilecek Windows kayıt defteri sorunlarını bulmak için.
- 3 Adımı: “Hepsini tamir et”Tüm sorunları düzeltmek için.
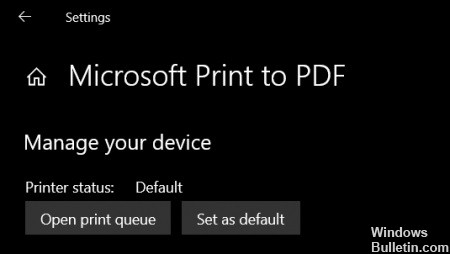
Varsayılan yazıcıyı değiştirme
Windows işletim sistemi, bilgisayarınıza herhangi bir yazıcı veya tarayıcı bağlı değilse, belgeleri PDF biçiminde yazdırma veya dışa aktarma olanağı sağlar. Bu nedenle, yazıcının farklı bir varsayılan ayara ayarlanıp ayarlanmadığını kontrol etmelisiniz.
- Başlat menüsüne gidin ve Başlat menüsünde Ayarlar'ı açın.
- Şimdi Ayarlar'da Cihazlar'ı seçin.
- “Windows'un varsayılan olarak yazıcıyı kontrol etmesine izin ver” seçeneğini göreceğiniz Yazıcılar ve Tarayıcılar sekmesine gidin, bu seçeneğin işaretini kaldırın.
- Listedeki Microsoft Print to PDF seçeneğine tıklayın ve Yönet'i seçin.
- Ardından “Varsayılan Olarak Ayarla” düğmesine tıklayın.
- Bu adımları izledikten sonra belgeyi Microsoft Publisher'da açın ve yazdırılacak menüyü açın veya Ctrl + P tuşlarına basın.
- Microsoft PDF yazdırma, seçilen yazıcının ayarlarında görünecektir.
- Artık sadece “Yazdır”a tıklayarak PDF olarak kaydedebilirsiniz.
MS Office paketini geri yükleme
Bazen Windows bilgisayarınıza yeni bir güncelleme yüklediğinde, yanlışlıkla bilgisayarınızda yüklü olan bazı uygulama ve programlarla çakışabilir.
- Denetim Masası'nı tekrar açın, Programlar ve Özellikler'e geri dönün ve Program kaldır'ı seçin.
- Microsoft Office paketini bulun, üzerine tıklayın ve üst menüden Düzenle'yi seçin.
- Yalnızca Publisher'ı değil, tüm MS Office'i düzeltmek için size iki seçenek sunulacak.
- Birini seçebilir ve onarımın tamamlanmasını bekleyebilirsiniz.
- Dosyayı Microsoft Publisher'da PDF olarak kaydedip kaydedemeyeceğinizi görmek için tekrar kontrol edin; sorun artık çözülmelidir.
"PDF'ye Yazdır" özelliğini açın
Windows işletim sistemi, sizin için yararlı olabilecek veya olmayabilecek birçok seçeneğin yanı sıra bunları kapatıp açma olanağı sunar. Ayrıca, "PDF'ye Yazdır" seçeneğinin varsayılan olarak devre dışı olup olmadığını veya üçüncü taraf uygulamalarla çakışmalar nedeniyle devre dışı bırakılıp bırakılmadığını kontrol edin.
- Başlat menüsünde bularak Denetim Masası'nı açın.
- Programlar ve Özellikler seçeneğine ve altındaki Windows Özelliklerini Etkinleştir veya Devre Dışı Bırak seçeneğine tıklayın.
- Devre dışı bırakabileceğiniz veya etkinleştirebileceğiniz çeşitli özellikler içeren bir açılır iletişim kutusu açılır.
- Microsoft Print to PDF işlevini bulmanız ve etkinleştirildiğinden emin olmanız gerekir.
- Ardından Tamam'a tıklayın ve bilgisayarınızı yeniden başlatın.
Uzman İpucu: Bu onarım aracı, depoları tarar ve bu yöntemlerden hiçbiri işe yaramadıysa, bozuk veya eksik dosyaları değiştirir. Sorunun sistem bozulmasından kaynaklandığı çoğu durumda iyi çalışır. Bu araç, performansı en üst düzeye çıkarmak için sisteminizi de optimize eder. tarafından indirilebilir Burayı tıklatarak
Sık Sorulan Sorular
Publisher neden bir PDF dosyasını kaydetmeme izin vermiyor?
Aygıtlar -> Yazıcılar ve Tarayıcılar'a gidin. İşaretliyse, Windows'un varsayılan yazıcıyı kontrol etmesine izin ver seçeneğinin işaretini kaldırın. Şimdi Yazıcılar ve Tarayıcılar altında yazıcınızı seçin, Yönet'i ve ardından Varsayılanı Ayarla'yı tıklayın. Publisher'ı başlatın ve dosyayı tekrar PDF veya XPS formatında kaydetmeyi deneyin.
Bir Publisher belgesini PDF formatında nasıl kaydederim?
- Dosya -> Dışa Aktar -> PDF/XPS Belgesi Oluştur -> PDF/XPS Belgesi Oluştur'a tıklayın.
- Dosya Adı alanına yayın için bir ad girin.
- Kayıt türü için PDF veya XPS belgesini seçin.
Bir Publisher dosyasını nasıl kaydederim?
- Ekle -> İşletme Bilgileri'ni seçin. -> Şirket Bilgilerini Düzenle'yi seçin.
- Bir logo veya resim eklemek için Logo Ekle'yi seçin. Logoyu bulun ve Aç'ı seçin.
- İş bilgileri kümesinin adı için Kişisel, Okul veya Şirket gibi bir ad girin. Kaydet'i seçin.
Publisher'da bir belgeyi nasıl kaydederim?
Word belgesi olarak kaydetmek istediğiniz Publisher yayınını açın. Dosya -> Farklı Kaydet'e tıklayın ve Word belgesini kaydetmek istediğiniz konuma gidin. Dosya adı alanına Word belgesinin adını girin. Kaydetme Türü listesinden, kaydetmek istediğiniz Word sürümünü seçin.


