Nisan ayında güncellendi 2024: Optimizasyon aracımızla hata mesajları almayı bırakın ve sisteminizi yavaşlatın. şimdi al Bu bağlantıyı
- Indirin ve yükleyin onarım aracı burada.
- Bilgisayarınızı taramasına izin verin.
- Araç daha sonra Bilgisayarını tamir et.
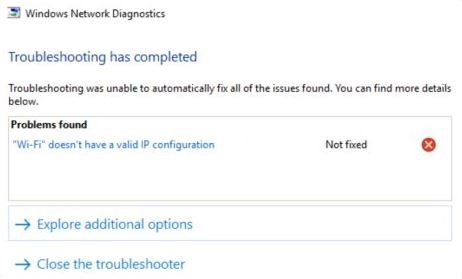
düzenli olarak karşılaşıyor musunuz?Wi-Fi'nin geçerli bir IP yapılandırması yokWindows 10'da etkin olmayan bir İnternet bağlantısını teşhis ederken ” hata mesajı mı? Bu, bilgisayarınız Wi-Fi aracılığıyla çalışan bir IP adresi (İnternet Protokolü) alamadığında olur. Bir Ethernet ağında da IP ile ilgili benzer bir hata oluşabilir.
Bilgisayarınızı yeniden başlatmak sorunu çözmediyse (henüz çözmediyseniz deneyin), aşağıdaki sorun giderme ipuçları sorunu çözmenize yardımcı olacaktır.
"Wifi'nin geçerli bir IP yapılandırması yok" mesajının nedeni nedir?

Bu hata, yönlendiricinin IP adresi yapılandırması, Wifi ağ bağdaştırıcısı tarafından bildirilen IP ile eşleşmediğinde oluşur. Bu, bir Windows güncellemesinden sonra veya ağ bağdaştırıcısına bildirilmeyen ağ değişiklikleri yapıldığında ortaya çıkabilir. Ayrıca sürücü hataları, arızalı yönlendiriciler veya DNS sorunlarından da kaynaklanabilir.
Hatayı kendiniz gidermeyi denemek istiyorsanız aşağıdaki talimatları izleyin.
“Wi-Fi ağının geçerli bir IP yapılandırması yok” hata mesajı nasıl onarılır?
Nisan 2024 Güncellemesi:
Artık bu aracı kullanarak, sizi dosya kaybına ve kötü amaçlı yazılımlara karşı koruma gibi bilgisayar sorunlarını önleyebilirsiniz. Ek olarak, bilgisayarınızı maksimum performans için optimize etmenin harika bir yoludur. Program, Windows sistemlerinde oluşabilecek yaygın hataları kolaylıkla düzeltir - mükemmel çözüm parmaklarınızın ucundayken saatlerce sorun gidermeye gerek yoktur:
- 1 Adım: PC Onarım ve Doktoru İndirme Aracı'nı indirin (Windows 10, 8, 7, XP, Vista - Microsoft Altın Sertifikalı).
- 2 Adımı: “Taramayı Başlat”PC sorunlarına neden olabilecek Windows kayıt defteri sorunlarını bulmak için.
- 3 Adımı: “Hepsini tamir et”Tüm sorunları düzeltmek için.
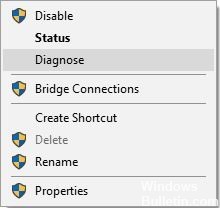
DHCP'nin etkinleştirildiğinden emin olun
- Açık Ağ Bağlantıları.
- Ağ bağdaştırıcınızı bulun, üzerine sağ tıklayın ve Tanılama'yı seçin.
- Tarama bitene kadar bekleyin.
Yeniden başlatma gerçekleştirin
- Windows + R tuşlarına basın, MSConfig yazın ve Enter'a basın.
- Seçmeli Başlangıç'ı seçin ve Başlangıç Öğelerini Yükle'nin işaretini kaldırın.
- Hizmetler sekmesine tıklayın, Tüm Microsoft hizmetlerini gizle'yi seçin ve ardından Tümünü Devre Dışı Bırak düğmesine tıklayın.
- Başlangıç sekmesine tıklayın ve Görev Yöneticisini Aç'a, ardından Uygula ve Tamam'a tıklayın.
- Listedeki her bir öğeye sağ tıklayın ve Devre Dışı Bırak'ı seçin.
- Görev Yöneticisi'ni kapatın ve Windows Kurulum penceresinde Uygula ve Tamam'a tıklayın.
- Bilgisayarı yeniden başlatın.
Kanal genişliğini Otomatik olarak ayarlayın
- Windows + X tuşuna basın ve menüden Ağ Bağlantıları'nı seçin.
- Kablosuz bağlantıya sağ tıklayın ve menüden Özellikler'i seçin.
- Yapılandır düğmesine tıklayın ve Gelişmiş sekmesine tıklayın.
- Bant 802.11 için 2.4n kanal genişliğini bulun ve Otomatik olarak ayarlayın.
- Değişikliklerinizi kaydetmek için Tamam'ı tıklayın.
Kablosuz bağdaştırıcı sürücüsünü kaldırma
- Windows + X tuşuna basın ve Aygıt Yöneticisi'ni seçin.
- Kablosuz cihazınızı bulun, sağ tıklayın ve Cihazı Kaldır'ı seçin.
- Varsa, Bu aygıt için sürücü yazılımını kaldır onay kutusunu seçin ve Tamam'a tıklayın.
- Bilgisayarı yeniden başlatın.
Uzman İpucu: Bu onarım aracı, depoları tarar ve bu yöntemlerden hiçbiri işe yaramadıysa, bozuk veya eksik dosyaları değiştirir. Sorunun sistem bozulmasından kaynaklandığı çoğu durumda iyi çalışır. Bu araç, performansı en üst düzeye çıkarmak için sisteminizi de optimize eder. tarafından indirilebilir Burayı tıklatarak


