Nisan ayında güncellendi 2024: Optimizasyon aracımızla hata mesajları almayı bırakın ve sisteminizi yavaşlatın. şimdi al Bu bağlantıyı
- Indirin ve yükleyin onarım aracı burada.
- Bilgisayarınızı taramasına izin verin.
- Araç daha sonra Bilgisayarını tamir et.
Google Drive, çeşitli dosyaları bulutta depolamanıza ve ardından bunlara akıllı telefonunuzdan, tabletinizden veya bilgisayarınızdan erişmenizi sağlayan bir depolama hizmetidir. Belgeleri, fotoğrafları ve videoları depolayabilir ve hatta tüm bilgisayarınızı yedekleyebilirsiniz. Bu hizmet, dosyaları e-posta ile göndermek zorunda kalmadan bir cihazdan diğerine aktarmayı kolaylaştırır. Ayrıca, belgeleri başkalarıyla paylaşabilir ve bilgisayarınız çalışmadığında dosyalarınızın güvenli olduğundan emin olabilirsiniz.

Google Drive ücretsizdir ve Dropbox ve Box gibi hizmetler tarafından desteklenir. Tam olarak roket bilimi olmasa da, hizmetin bir aceminin kafasını karıştırabilecek birçok özelliği vardır. Bu yazıda en popüler özelliklere bakıp ne olduklarını ve nasıl kullanılacağını açıklıyoruz.
Google Drive ve Google arama sonuçlarının birkaç kullanıcısına göre, Google Drive bazen senkronizasyonu durdurur artık yeni bir sorun değil. Eh, senkronizasyon sorunları esas olarak G Drive'a beklenmedik bir şey olduğunda ortaya çıkar ve bunun birkaç nedeni olabilir. Google Drive tüm klasörleri senkronize etmediği için işlerini bitiremeyen kullanıcılar için durum can sıkıcı hale geliyor. Bu nedenle, bu sorunu çözmek için tüm olası çözümleri göstermek için bu teknik belgeyle buradayız.
Google Drive'daki tüm Klasörleri Nasıl Görüntüleyebilirim?
Google Yedekleme uygulamasını yönetici olarak çalıştırın.
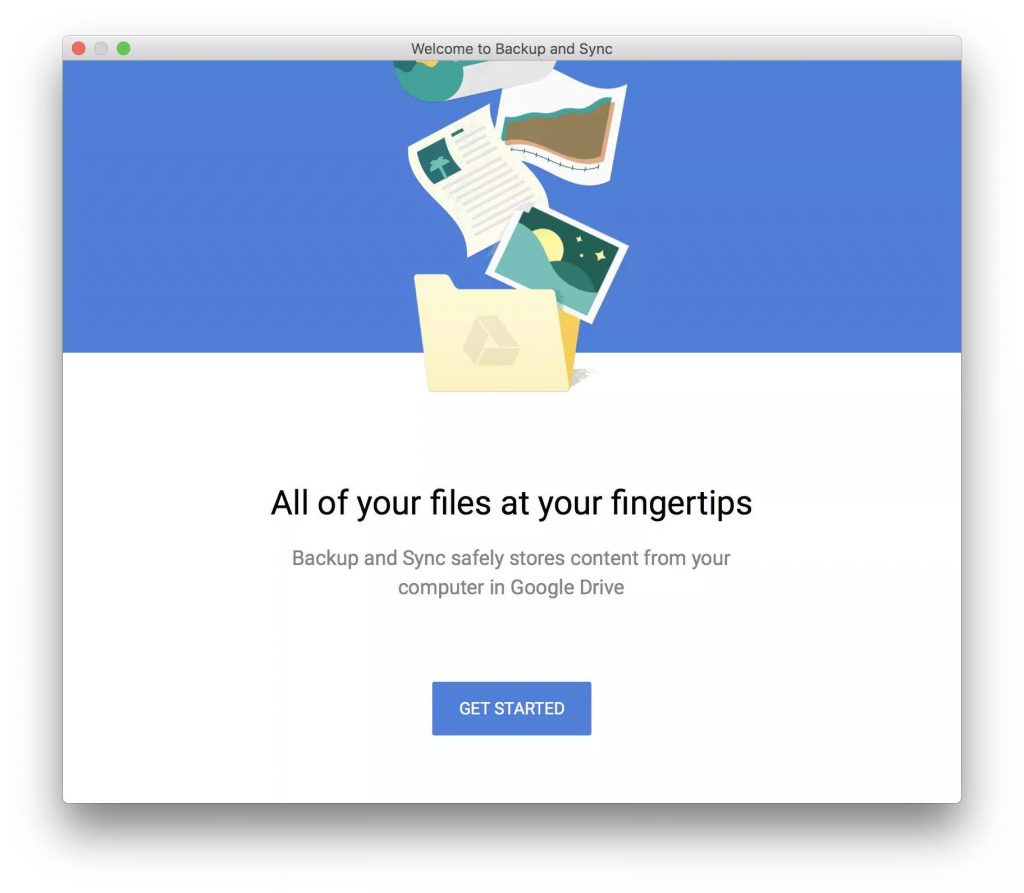
Manuel olarak tıklayın ve yönetici Google Drive'ı kullanarak tüm dosyaları senkronize edemediğinden bilgisayarınızda Google Yedekleme yazılımını çalıştırmayı seçin.
Google Drive'ı duraklatma ve devam ettirme
- Görev çubuğundaki "Google Drive" düğmesine basın
- 3 noktayı seçin
- Duraklat'ı seçin
- Birkaç saniye bekleyin, ardından geri dönün ve "İleri" ye basın.
Google Sync'i yeniden başlat
Bu arada, diğer cihazlardaki diğer senkronizasyon uygulamalarından çıkmayı deneyin ve web'i yeniden tarayabilmesi için bunlardan birini tüm dosyalarıyla yeniden başlatın. Birden fazla cihaz bağlandığında ve senkronize edildiğinde, bir cihazda eksik olan dosyaların okunması, web sürücüsündeki dosya dizininin sıfırlanması ve dolayısıyla başka bir yerel cihazdaki eksik dosyanın fark edilmemesi mümkündür.
Nisan 2024 Güncellemesi:
Artık bu aracı kullanarak, sizi dosya kaybına ve kötü amaçlı yazılımlara karşı koruma gibi bilgisayar sorunlarını önleyebilirsiniz. Ek olarak, bilgisayarınızı maksimum performans için optimize etmenin harika bir yoludur. Program, Windows sistemlerinde oluşabilecek yaygın hataları kolaylıkla düzeltir - mükemmel çözüm parmaklarınızın ucundayken saatlerce sorun gidermeye gerek yoktur:
- 1 Adım: PC Onarım ve Doktoru İndirme Aracı'nı indirin (Windows 10, 8, 7, XP, Vista - Microsoft Altın Sertifikalı).
- 2 Adımı: “Taramayı Başlat”PC sorunlarına neden olabilecek Windows kayıt defteri sorunlarını bulmak için.
- 3 Adımı: “Hepsini tamir et”Tüm sorunları düzeltmek için.
Kopyalama senkronize edilmiş cihazlarla senkronize edileceğinden, tüm dosyaların web sürücüsünde mevcut olduğundan emin olun.
- Görev çubuğundaki "Google Drive" düğmesine basın.
- Son
- Önyükleme menüsünden sistemi yeniden başlatın
Google Sync'te Yeniden Oturum Açın

Bazen, bilgisayarınızdaki diğer tüm Google uygulamalarında oturum açtıysanız, PC'deki Drive'da özel olarak oturum açıp açmadığınızı kontrol etmeyi aklınızdan bile geçirmeyin. Normalde, size giriş yapmadığınızı söyleyen bir tür bildirim olmalıdır. Bu nedenle, sadece hesabınızda oturum açın ve Google Drive'ın tüm dosya ve klasörlerinizi senkronize etmemesi sorununu düzeltin.
Veya Google Drive'ın kurulu olduğu bir bilgisayarda birden fazla kullanıcı hesabınız olabilir (farklı GDrive kullanıcıları için senkronizasyon). Kullanıcıları değiştirirseniz (ilk hesaptan çıkış yapmak yerine), Google Drive, ilk kullanıcının hesabına döndüğünüzde senkronizasyonu reddeder. Bu nedenle, GDrive yüklü herhangi bir kullanıcı hesabında oturum açmak ve kapatmak GDrive senkronizasyonunun çalışmasını sağlıyor gibi görünüyor.
Ayrıca, senkronizasyon uygulaması için kullandığınız hesabın, dosyaları çevrimiçi görüntülemek için kullandığınız hesapla aynı olduğundan emin olun.
Yedekleme ve Senkronizasyonu Yeniden Yükleme
Kaldırın ve klasörü silin, ardından önyükleme seçenekleriyle vb. Yeniden yükleyin. Yükleme dosyasını resmi web sitesinden tekrar indirmeniz gerekebilir.
https://support.google.com/drive/forum/AAAAOxCWsTofjxJNwmeqJY/?hl=tr
Uzman İpucu: Bu onarım aracı, depoları tarar ve bu yöntemlerden hiçbiri işe yaramadıysa, bozuk veya eksik dosyaları değiştirir. Sorunun sistem bozulmasından kaynaklandığı çoğu durumda iyi çalışır. Bu araç, performansı en üst düzeye çıkarmak için sisteminizi de optimize eder. tarafından indirilebilir Burayı tıklatarak

CCNA, Web Geliştirici, PC Sorun Giderici
Ben bir bilgisayar tutkunuyum ve pratik bir IT Professional'ım. Bilgisayar programlama, donanım sorunlarını giderme ve onarım konularında yıllarca deneyimim var. Web Geliştirme ve Veritabanı Tasarımı konusunda uzmanım. Ayrıca Ağ Tasarımı ve Sorun Giderme için CCNA sertifikam var.

