Nisan ayında güncellendi 2024: Optimizasyon aracımızla hata mesajları almayı bırakın ve sisteminizi yavaşlatın. şimdi al Bu bağlantıyı
- Indirin ve yükleyin onarım aracı burada.
- Bilgisayarınızı taramasına izin verin.
- Araç daha sonra Bilgisayarını tamir et.
Bilgisayarınızla ilgili sorunlar yaşıyorsanız, 0x80190001 hatasıyla karşılaşma ihtimaliniz yüksektir. Bu hata, bilgisayarınızda her türlü soruna neden olabilir ve düzeltilmesi çok zor olabilir. Bu yazımızda 0x80190001 hatasının ne olduğunu ve nasıl düzeltileceğini anlatacağız.
0x80190001 hatası ne anlama geliyor?
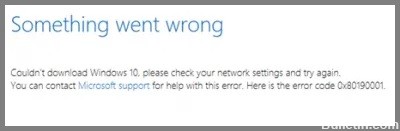
Yeni bir Windows 10 güncellemesi veya yapılandırması yüklemenin birçok faydası vardır, ancak 0x80190001 hatası oluşursa sorunlara neden olabilir ve kullanıcının dosyaları indirmesini engeller. Bu, sürücülerle uyumsuzluk ve güvenlik sorunları nedeniyle kullanıcıların karşılaştığı yaygın bir sorundur. Bu hata kodu aşağıdaki hata mesajına neden olabilir:
Güncelleme için gereken dosyalar indirilmeye çalışılırken bir şeyler ters gitti veya beklenmeyen bir hata oluştu.
0x80190001 hata kodunun nedeni nedir?
0x80190001 hatasını düzeltmeden önce, sorunun nedenini belirlemek önemlidir. Windows bilgisayarınızda bu hatanın oluşmasının birkaç nedeni vardır. Bu sorunun nedenleri aşağıda listelenmiştir:
- Antivirüs arayüzü.
- Hasarlı sistem dosyaları.
- Yanlış tarih ve saat.
- Hasarlı Windows profilleri.
- Ayrılmış sistem bölümünde yeterli boş alan yok.
Artık 0x8019001 hatasının tüm olası nedenlerini bildiğimize göre, lütfen aşağıdaki çözümleri deneyin.
0x80190001 hata mesajı nasıl çözülür
Güncelleme sorun gidericisini çalıştırın

1. Başlat menüsünü açın ve arama çubuğuna "sorun giderme" yazın. Arama sonuçlarında göründüğünde Sorun Giderme ayarına tıklayın.
2. Sorun Giderme sayfasında, aşağıya doğru kaydırın ve Windows Update seçeneğine tıklayın.
3. Sonraki sayfada, Sorun gidericiyi çalıştır düğmesine tıklayın.
4. Windows Update sorun gidericisi şimdi çalışacak ve bilgisayarınızın doğru şekilde güncellenmesini engelleyebilecek sorunları belirlemeye çalışacaktır.
5. Sorun giderici tamamlandıktan sonra, bulduğu olası sorunların bir listesini ve bunları düzeltmek için attığı adımları size sağlayacaktır. Artık sorun gidericiyi kapatabilir ve güncellemelerinizin düzgün çalışıp çalışmadığını kontrol edebilirsiniz. Değilse, sorunu çözmek için bu adımları tekrarlayabilir veya başka bir yöntem deneyebilirsiniz.
SFC'yi çalıştır

Microsoft'un Sistem Dosyası Denetleyicisi, Windows kurulumunuzu bozuk veya eksik sistem dosyaları için tarayabilen ve gerekirse bunları geri yükleyebilen kullanışlı bir yardımcı programdır. Bu, bilgisayarınızdaki çeşitli sorunları gidermek için yararlı bir araç olabilir. Nasıl kullanılacağı aşağıda açıklanmıştır:
1. Önce Komut İstemi'ni açın. Bunu Başlat menüsünde "cmd" yi arayarak yapabilirsiniz.
2. Şimdi, aşağıdaki komutu yazın ve Enter'a basın: sfc /scannow
3. Tarama şimdi başlayacaktır. Sabit sürücünüzün boyutuna ve üzerindeki dosya sayısına bağlı olarak bu işlem biraz zaman alabilir. Tamamlandığında, bozuk dosya bulunmadığını veya bazı dosyaların başarıyla onarıldığını belirten bir mesaj görmelisiniz.
SFC taramasını çalıştırdıktan sonra PC'nizde hala sorun yaşıyorsanız, DISM aracını kullanarak daha kapsamlı bir tarama yapmanız gerekebilir.
Nisan 2024 Güncellemesi:
Artık bu aracı kullanarak, sizi dosya kaybına ve kötü amaçlı yazılımlara karşı koruma gibi bilgisayar sorunlarını önleyebilirsiniz. Ek olarak, bilgisayarınızı maksimum performans için optimize etmenin harika bir yoludur. Program, Windows sistemlerinde oluşabilecek yaygın hataları kolaylıkla düzeltir - mükemmel çözüm parmaklarınızın ucundayken saatlerce sorun gidermeye gerek yoktur:
- 1 Adım: PC Onarım ve Doktoru İndirme Aracı'nı indirin (Windows 10, 8, 7, XP, Vista - Microsoft Altın Sertifikalı).
- 2 Adımı: “Taramayı Başlat”PC sorunlarına neden olabilecek Windows kayıt defteri sorunlarını bulmak için.
- 3 Adımı: “Hepsini tamir et”Tüm sorunları düzeltmek için.
Antivirüs programını geçici olarak devre dışı bırakın
Virüsten koruma programınızı devre dışı bırakmak, hafifçe yapmanız gereken bir şey değildir. Ancak korumayı geçici olarak devre dışı bırakmanız gereken zamanlar olabilir. Sebep ne olursa olsun, Windows 10'da virüsten koruma programınızı nasıl devre dışı bırakacağınız aşağıda açıklanmıştır.
Windows Defender Antivirus'ü devre dışı bırakmak için:
1. Görev çubuğundaki arama kutusuna Windows Güvenliği yazın ve ardından sonuçlardan seçin. Veya Windows Güvenlik ayarlarını açmak için klavyenizdeki Windows tuşu + I'ye basın.
2. Virüs ve tehdit koruması > Ayarları yönet'i (veya Windows 10'un önceki sürümlerinde Virüs ve tehdit koruması ayarları) seçin.
3. Gerçek zamanlı korumayı veya değiştirmek istediğiniz diğer seçenekleri kapatın. Bazı virüs ve tehdit koruma özelliklerinin kapatılamayacağını unutmayın.
4. Değişikliklerin etkili olması için cihazınızı yeniden başlatın.
Tarih ve saatin doğru olduğundan emin olun
Bilgisayarınızın saatinin doğru olduğundan emin olmanız önemlidir. Windows 10'da tarih ve saati kontrol etmek ve ayarlamak kolaydır. Yapmanız gerekenler şunlardır:
1. Başlat Menüsünü açın ve “Tarih ve Saat”i arayın.
2. “Tarih ve Saat” ayarlarına tıklayın.
3. “Saati otomatik ayarla” ve “Saat dilimini otomatik ayarla” seçeneklerinin açık olduğundan emin olun.
4. Saat yanlışsa, manuel olarak ayarlamak için “Tarih ve saati değiştir” düğmesine tıklayabilirsiniz.
5. Bilgisayarınızın doğru saat dilimini kullandığından emin olmak için “Saat dilimini değiştir” düğmesine de tıklayabilirsiniz.
Bu adımları izleyerek bilgisayarınızın saatinin doğru ve güncel olduğundan emin olabilirsiniz.
Temiz önyükleme gerçekleştirin
Temiz önyükleme, hangi işlemin veya sürücünün soruna neden olduğunu belirleyebilmeniz için bilgisayarı en az sayıda sürücü ve başlangıç programıyla başlatan Microsoft Windows işletim sistemleri için tanılama başlatma seçeneğidir.
1. Arama kutusuna 'msconfig' yazın ve Sistem Yapılandırmasını açmak için Enter'a basın.
2. Hizmetler sekmesinde, Tüm Microsoft hizmetlerini gizle'nin yanındaki kutuyu işaretleyin ve ardından Tümünü devre dışı bırak'a tıklayın. Bu, Windows başlatıldığında gerekli olmayan hizmetlerin başlatılmasını önleyecektir.
3. Başlangıç sekmesinde, Görev Yöneticisini Aç'a tıklayın.
4. Görev Yöneticisi'nde, Başlangıç sekmesi altında, etkinleştirilmiş her başlangıç öğesine sağ tıklayın ve Devre Dışı Bırak'ı seçin. Bu, Windows başlatıldığında herhangi bir programın otomatik olarak başlatılmasını önleyecektir.
5. Değişiklikleri uygulamak ve bilgisayarınızı yeniden başlatmak için Görev Yöneticisi'ni kapatın ve Sistem Yapılandırma penceresinde Tamam'a tıklayın. Bilgisayarınız yeniden başlatıldıktan sonra sorunun devam edip etmediğini kontrol edin.
Uzman İpucu: Bu onarım aracı, depoları tarar ve bu yöntemlerden hiçbiri işe yaramadıysa, bozuk veya eksik dosyaları değiştirir. Sorunun sistem bozulmasından kaynaklandığı çoğu durumda iyi çalışır. Bu araç, performansı en üst düzeye çıkarmak için sisteminizi de optimize eder. tarafından indirilebilir Burayı tıklatarak
Sık Sorulan Sorular
0x80190001 hatası nedir?
0x80190001, diğer şeylerin yanı sıra bilgisayarınızın tarih ve saat ayarlarında, hasarlı sistem dosyalarında ve hasarlı Windows profillerinde bir sorun olduğunu gösteren bir hata kodudur.
0x80190001 hatasını nasıl düzeltirim?
0x80190001 hatasını düzeltmeyi deneyebileceğiniz birkaç şey var. SFC taramasını çalıştırabilir, virüsten koruma programınızı devre dışı bırakabilir, tarih ve saatin doğru olduğundan emin olabilir veya temiz önyükleme gerçekleştirebilirsiniz.
0x80190001 hatasının belirtileri nelerdir?
0x80190001 hatasının belirtileri arasında bilgisayarınızın saatinin hatalı olması, bilgisayarınızı başlatma veya kapatma ile ilgili sorunlar ve program yükleme veya güncelleme ile ilgili sorunlar yer alabilir.


