Nisan ayında güncellendi 2024: Optimizasyon aracımızla hata mesajları almayı bırakın ve sisteminizi yavaşlatın. şimdi al Bu bağlantıyı
- Indirin ve yükleyin onarım aracı burada.
- Bilgisayarınızı taramasına izin verin.
- Araç daha sonra Bilgisayarını tamir et.
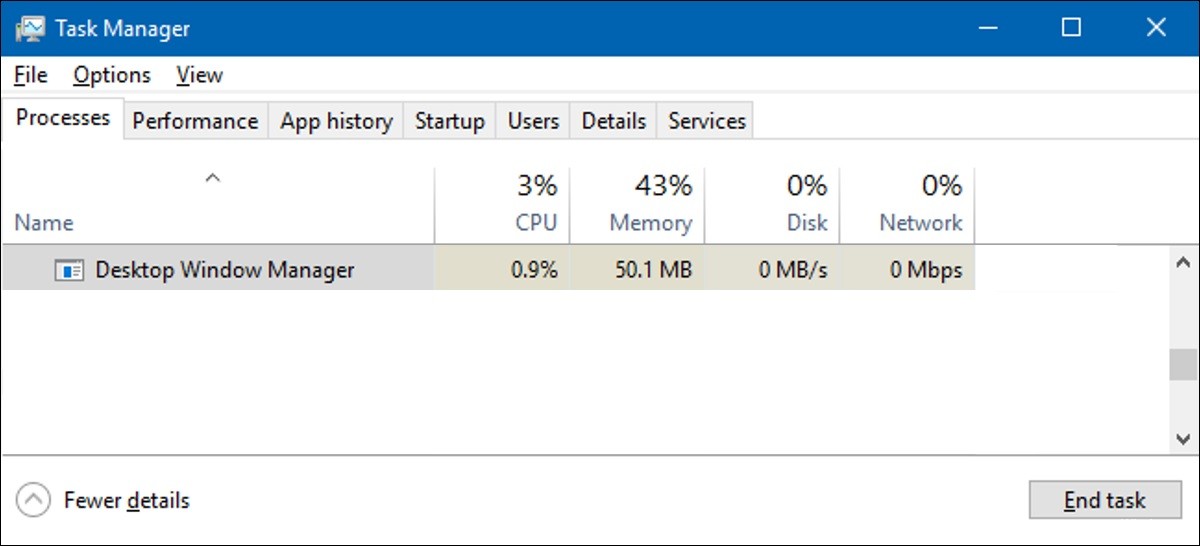
Windows, Mac veya Linux aygıtı olsun, bilgisayar ekranınızda gördüğünüz her şey, ağ bağlantısından kullanıcı arayüzüne kadar her şeyi kontrol eden sistem süreçleri tarafından oluşturulur. Windows kullanıcıları, masaüstünü görüntülemek için explorer.exe gibi bu işlemlerden bazılarına aşina olabilir, ancak diğer işlemler daha az aşinadır.
dwm.exe gibi sistem işlemleri, Windows işletim sisteminin ortak ve ayrılmaz parçalarıdır. Özellikle, dwm.exe, Windows için bir grafik kullanıcı arabirimi oluşturmaya yardımcı olur, ancak bazen önemli CPU yüküne neden olabilir. Bu durumda, sorunu çözmek için yapmanız gerekenler burada.
Masaüstü pencere yöneticisi tarafından yüksek CPU yükünün nedenleri nelerdir?

- Windows 10'da bazı performans sorunları var.
- Sisteminizde çok fazla açık işlem var.
- Ekran sürücüsü sisteminizle uyumlu değil.
- Bazı programlarınız veya uygulamalarınız çalışmıyor.
Masaüstü pencere yöneticisi tarafından yüksek CPU yükü sorunu nasıl çözülür?
Nisan 2024 Güncellemesi:
Artık bu aracı kullanarak, sizi dosya kaybına ve kötü amaçlı yazılımlara karşı koruma gibi bilgisayar sorunlarını önleyebilirsiniz. Ek olarak, bilgisayarınızı maksimum performans için optimize etmenin harika bir yoludur. Program, Windows sistemlerinde oluşabilecek yaygın hataları kolaylıkla düzeltir - mükemmel çözüm parmaklarınızın ucundayken saatlerce sorun gidermeye gerek yoktur:
- 1 Adım: PC Onarım ve Doktoru İndirme Aracı'nı indirin (Windows 10, 8, 7, XP, Vista - Microsoft Altın Sertifikalı).
- 2 Adımı: “Taramayı Başlat”PC sorunlarına neden olabilecek Windows kayıt defteri sorunlarını bulmak için.
- 3 Adımı: “Hepsini tamir et”Tüm sorunları düzeltmek için.

Kötü amaçlı yazılımlara ve diğer kötü amaçlı enfeksiyonlara karşı tarayın
- Windows + S tuşlarına basın ve Windows Defender yazın.
- Seçin ve çalıştırın.
- Pencerenin sağ tarafında, tarama seçeneğini göreceksiniz -> Tam Tarama -> Tara'yı seçin. Bu işlem biraz zaman alabilir, bu yüzden bitmesine izin verin.
- Ardından sisteminizi yeniden başlatın ve DWM.exe sorununuzun çözülüp çözülmediğini kontrol edin.
Donanım ivmesini devre dışı bırak
- Herhangi bir MS Office ürününü başlatın (Word, Excel, PowerPoint, vb.).
- Dosya -> Tercihler'e tıklayın.
- Gelişmiş seçeneğine tıklayın -> aşağı kaydırın ve sağ bölmede Görünüm seçeneğini bulun.
- Donanım Hızlandırılmış Grafikleri Devre Dışı Bırak'ın yanındaki kutuyu işaretleyin.
- Ayarlarınızı kaydedin, bilgisayarınızı yeniden başlatın ve DWM.exe'nin artık ağır bir işlemci yükü olmayacağını göreceksiniz.
Duvar kağıdını değiştirme
- Windows + I tuşlarına basın ve Özelleştir'i tıklayın.
- Sol bölmede Arka Planı seçin
- Sağ bölmede geçerli arka plan temasını ve görüntüsünü değiştirin.
Ekran koruyucuyu kapatın
- Windows + S tuş bileşimine basın ve ekrana Kilit Ekranı Ayarlarını yazın. arama çubuğu -> Girin.
- İlk sonucu seçin ve çift tıklayın. Bu sizi bilgisayarınızın kilit ekranı ayarlarına götürecektir.
- Aşağı kaydırın ve sağ bölmede ekran koruyucu ayarlarını bulun.
- Varsayılan ekran koruyucunun etkin olduğunu görürseniz, aşağı oku tıklayın -> Yok -> Uygula -> Tamam'ı seçin.
Uzman İpucu: Bu onarım aracı, depoları tarar ve bu yöntemlerden hiçbiri işe yaramadıysa, bozuk veya eksik dosyaları değiştirir. Sorunun sistem bozulmasından kaynaklandığı çoğu durumda iyi çalışır. Bu araç, performansı en üst düzeye çıkarmak için sisteminizi de optimize eder. tarafından indirilebilir Burayı tıklatarak
Sık Sorulan Sorular
Windows Yöneticisi neden çok fazla CPU tüketiyor?
Masaüstü pencere yöneticisinin yüksek CPU kullanımı, güncel olmayan grafik sürücülerinden kaynaklanıyor olabilir. Bu nedenle, grafik sürücülerinin en son sürümlerini kullandığınızdan emin olmalısınız. Sürücülerin en son sürümlerini kullandığınızdan emin olmak için üreticinin web sitesini kontrol edebilirsiniz.
Masaüstü pencere yöneticisinin GPU kullanımını nasıl azaltabilirim?
- Ayarları açmak için "Windows + I" tuşlarına basın.
- Sistem düğmesine tıklayın.
- Görüntü sekmesinde, Ölçek ve Düzen altında Gelişmiş Ölçekleme Seçenekleri'ne tıklayın.
- "Windows'un uygulamaları bulanık olmayacak şekilde düzeltmeye çalışmasına izin ver" altında düğmeyi Kapalı olarak ayarlayın.
Windows 10'da dwm.exe nasıl düzeltilir?
- Denetleyici donanım yazılımınızı güncelleyin.
- Bilgisayarınızda kötü amaçlı yazılım olup olmadığını kontrol edin.
- explorer.exe'yi yeniden başlatın.
- Sorunlu hizmetleri devre dışı bırakın.
- Chrome'da Pepper Flash uzantısını devre dışı bırakın.
- Eski ekran kartı sürücülerinizi yükleyin.
- Performans ayarlarını düzenleyin.


