Nisan ayında güncellendi 2024: Optimizasyon aracımızla hata mesajları almayı bırakın ve sisteminizi yavaşlatın. şimdi al Bu bağlantıyı
- Indirin ve yükleyin onarım aracı burada.
- Bilgisayarınızı taramasına izin verin.
- Araç daha sonra Bilgisayarını tamir et.

Bilgisayarınıza bağlanan son USB aygıtının arızalı olduğunu ve Windows tarafından tanınmadığını belirten “USB aygıtı tanınmadı” hata mesajını almaya devam ederseniz panik yapmayın. Kesinlikle yalnız değilsin! Birçok Windows kullanıcısı ve hatta yeni PC'leri olanlar bile, bir Windows 10 PC'ye harici bir USB cihazı veya Android cihazı bağlamaya çalışırken bu can sıkıcı sorunla karşılaştıklarını bildirmiştir.
Ancak iyi haber şu ki, bu sorunu kolayca çözebilir ve etkilenen USB cihazınızı tekrar çalışır duruma getirebilirsiniz. Windows 10 PC'de "Bu bilgisayara bağlanan son USB aygıtı artık çalışmıyor" hatasını nasıl düzelteceğimize ilişkin ayrıntılı kılavuzumuza göz atın.
Windows 10'da "Bu bilgisayara bağlanan son USB aygıtı artık çalışmıyor" hata mesajına neden olan nedir?
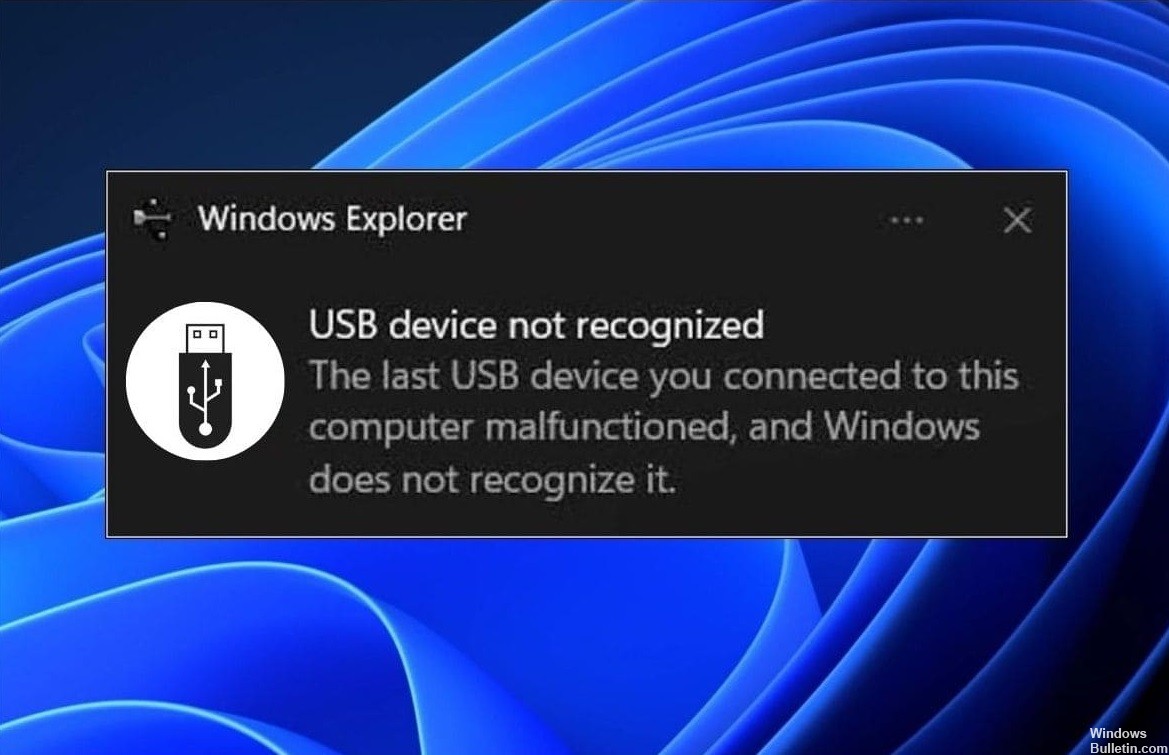
- Denetleyici hatası.
- Hatalı bağlantılar.
- Eski kontrolörler.
- Hatalı veya eksik bağlantılar.
Windows 10'da "Bu bilgisayara bağlanan son USB aygıtı çalışmıyor" hata mesajını nasıl düzeltebilirim?
Nisan 2024 Güncellemesi:
Artık bu aracı kullanarak, sizi dosya kaybına ve kötü amaçlı yazılımlara karşı koruma gibi bilgisayar sorunlarını önleyebilirsiniz. Ek olarak, bilgisayarınızı maksimum performans için optimize etmenin harika bir yoludur. Program, Windows sistemlerinde oluşabilecek yaygın hataları kolaylıkla düzeltir - mükemmel çözüm parmaklarınızın ucundayken saatlerce sorun gidermeye gerek yoktur:
- 1 Adım: PC Onarım ve Doktoru İndirme Aracı'nı indirin (Windows 10, 8, 7, XP, Vista - Microsoft Altın Sertifikalı).
- 2 Adımı: “Taramayı Başlat”PC sorunlarına neden olabilecek Windows kayıt defteri sorunlarını bulmak için.
- 3 Adımı: “Hepsini tamir et”Tüm sorunları düzeltmek için.

Sürücüleri kaldır
- Windows tuşuna ve “X” tuşuna aynı anda basın.
- Ardından “Aygıt Yöneticisi” ni tıklayın.
- “Aygıt Yöneticisi” yardımcı programı penceresinde, “Evrensel Seri Veri Yolu Denetleyicisi” seçeneğini bulun ve üzerine tıklayın.
- mevcut sürücüleri görüntüleyin.
- Sürücü listesinde sarı üçgen simgesi olan bir sürücü göreceksiniz.
- Sürücüye sağ tıklayın ve “Aygıtı Kaldır” seçeneğini seçin.
- Bir uyarı mesajı belirirse, “Kaldır”a tıklamanız yeterlidir.
Evrensel USB hub'ını güncelleme
- Windows tuşuna ve “X” tuşuna aynı anda basın.
- Ardından “Aygıt Yöneticisi” üzerine tıklayın.
- Şimdi genişletmek için evrensel seri veri yolu denetleyicilerine tıklayın.
- Şimdi Genel USB Hub'a sağ tıklayın ve Sürücüyü Güncelle'ye tıklayın.
- Bilgisayarınızdaki sürücüleri ara'ya tıklayın.
- “Listeden seçmeme izin ver…” seçeneğine tıklayın.
- Listeden Genel USB Hub'ı seçin ve İleri'ye tıklayın.
AC adaptörünün bağlantısını kesin ve USB Hub'ı yeniden bağlayın
- Bilgisayarı Kapat.
- Güç kaynağını bilgisayardan çıkarın.
- Şimdi bilgisayarı açma/kapama düğmesini kullanarak açmayı deneyin.
- Şimdi USB aygıtını USB bağlantı noktasına takın.
- USB cihazını sisteme bağladıktan sonra güç adaptörünü bilgisayara takın.
- Bilgisayarı başlatın.
Uzman İpucu: Bu onarım aracı, depoları tarar ve bu yöntemlerden hiçbiri işe yaramadıysa, bozuk veya eksik dosyaları değiştirir. Sorunun sistem bozulmasından kaynaklandığı çoğu durumda iyi çalışır. Bu araç, performansı en üst düzeye çıkarmak için sisteminizi de optimize eder. tarafından indirilebilir Burayı tıklatarak
Sık Sorulan Sorular
“Bu bilgisayara taktığınız son USB aygıtı çalışmadı” hata mesajını nasıl düzeltirim?
- USB cihazını yeniden bağlayın.
- Farklı bir USB portu kullanmayı deneyin.
- Seçmeli kapatma için USB ayarlarını devre dışı bırakın.
- Donanım aygıtı sorun giderme prosedürünü izleyin.
- AC adaptörünü çıkarın.
- USB aygıt sürücülerini kaldırın ve yeniden yükleyin.
- USB cihazlarını güncelleyin.
USB arızasından nasıl kurtulurum?
- Başlat'ı seçin ve arama kutusuna Aygıt Yöneticisi yazın.
- Görüntülenen listede Aygıt Yöneticisi'ni seçin.
- Donanım listesinden Sürücüler'i seçin.
- Sorunlu harici USB sabit sürücüye tıklayın ve basılı tutun (veya sağ tıklayın) ve Kaldır'ı seçin.
- Sabit sürücüyü çıkardıktan sonra USB kablosunu çıkarın.
- Bir dakika bekleyin ve ardından USB kablosunu yeniden bağlayın. Sürücü otomatik olarak önyükleme yapmalıdır.
- Windows Gezgini'nde USB sürücüsünü bulun.
USB cihazım neden çalışmayı durdurdu?
Bu sorunun kesin nedeni, bilgisayar ortamlarının farklı kombinasyonları arasında değişiklik gösterir. Hatalı USB bağlantı noktalarından, USB denetleyicilerindeki hatalardan veya güncel olmayan, eksik veya kusurlu USB bağlantı noktalarından kaynaklanabilir.


