2024 Mayıs ayında güncellenmiştir: Optimizasyon aracımızla hata mesajları almayı bırakın ve sisteminizi yavaşlatın. şimdi al Bu bağlantıyı
- Indirin ve yükleyin onarım aracı burada.
- Bilgisayarınızı taramasına izin verin.
- Araç daha sonra Bilgisayarını tamir et.
Teknoloji iki ucu keskin bir kılıçtır. Günlük aktivitelerin çoğunu tamamlamamızı kolaylaştırır. Öte yandan, bizi tamamen ona bağımlı hale getirebilir. İnternet bağlantımız kesilirse veya bilgisayarımız bozulursa çabalarımızdan hızla vazgeçebiliriz. Neyse ki, İnternet tüm teknolojik zorluklarımızın çözümüne sahiptir.
Windows 10 veya diğer Windows sürümlerinde TCP IP mavi ekran hatası alırsanız endişelenmeyin. Diğer birçok kişi de bu sorunla karşılaştı. Elbette sizin için sayısız çözüm var. Bu nedenle, TCP IP mavi ekran sorununu nasıl çözeceğinizi öğrenmek için okumaya devam edin.
TCP IP mavi ekran hatası ne anlama geliyor ve nedenleri nelerdir?
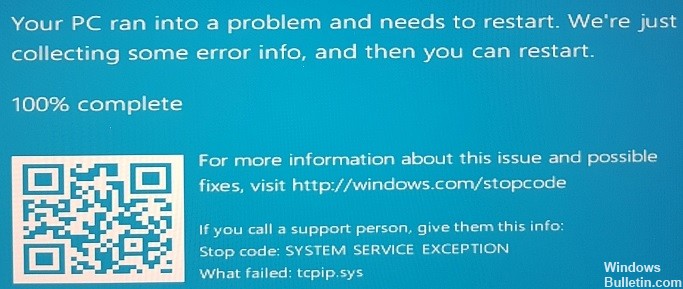
TCP IP protokolü, Windows işletim sisteminin en önemli bileşenidir. Bu nedenle, hatalı donanım veya sürücülerle ilgili sorunlar olması durumunda, kullanıcılar genellikle BSOD biçiminde birkaç hata mesajı alabilir. Bu hata, AsInsHelp64.sys, ASUSFILTER.sys, AsIO.sys gibi Asus sürücüleri gibi üçüncü taraf sürücülerle de ilgili olabilir. Genellikle yeni bir bilgisayar satın alındıktan sonra, işletim sistemine önceden yüklenmiş bileşenler (yazılım paketi) eklenir.
Bu isteğe bağlı özellikler bilgisayarın çalışması için gerekli değildir ve tcpip.sys gibi belirli sistem dosyalarıyla çakışmalara neden olabilir. Bu nedenle, bu tür tüm ek bileşenlerin kaldırılması önerilir (not: Windows'un çalıştırdığı önemli programları kaldırmamaya dikkat edin). BSOD, belirli sistem dosyaları düzgün çalışmadığında oluşur. Sisteme daha fazla zarar gelmesini önlemek için Windows kapanacak ve mavi ekranla sonuçlanacaktır. Yeniden başlattıktan sonra bilgisayar normal çalışmaya devam etmeye çalışır.
TCP IP mavi ekran hatası nasıl düzeltilir?
TCP/IP Ayarlarını Onarma

Bazı durumlarda, Windows 10'da farklı işlemciler TCP segmentleri aldığında TCP IP.Sys hatası oluşur. Bu nedenle yapılacak ilk şey, TCP/IP sürücüsünü sıfırlamayı denemektir. Aşağıdaki adımları gerçekleştirmeniz yeterlidir:
- Klavyenizde Windows+S tuşlarına basın.
- Arama kutusuna "cmd" (tırnak işaretleri olmadan) yazın.
- Sonuçlarda, Komut İstemi'ne sağ tıklayın ve Yönetici olarak çalıştır'ı seçin.
- Komut isteminde aşağıdaki komutu yazın:
- netsh int ip sıfırlama c: \ resetlog.txt
- netsh int ip reset
- Seçilen komutu yazdıktan sonra Enter tuşuna basın.
- Değişiklikleri yaptıktan sonra bilgisayarınızı yeniden başlatın.
- Önceki adıma dönün ve TCP IP.Sys mavi ekran hatasının çözülüp çözülmediğini kontrol edin.
Ağ kartı sürücülerinizi güncelleyin
Mayıs 2024 Güncellemesi:
Artık bu aracı kullanarak, sizi dosya kaybına ve kötü amaçlı yazılımlara karşı koruma gibi bilgisayar sorunlarını önleyebilirsiniz. Ek olarak, bilgisayarınızı maksimum performans için optimize etmenin harika bir yoludur. Program, Windows sistemlerinde oluşabilecek yaygın hataları kolaylıkla düzeltir - mükemmel çözüm parmaklarınızın ucundayken saatlerce sorun gidermeye gerek yoktur:
- 1 Adım: PC Onarım ve Doktoru İndirme Aracı'nı indirin (Windows 10, 8, 7, XP, Vista - Microsoft Altın Sertifikalı).
- 2 Adımı: “Taramayı Başlat”PC sorunlarına neden olabilecek Windows kayıt defteri sorunlarını bulmak için.
- 3 Adımı: “Hepsini tamir et”Tüm sorunları düzeltmek için.
- Görev çubuğunuzdaki Windows simgesine sağ tıklayın.
- Açılır menüden Aygıt Yöneticisi'ni seçin.
- Aygıt Yöneticisi'nde Ağ bağdaştırıcıları kategorisini bulun ve genişletin.
- Ağ bağdaştırıcınıza sağ tıklayın ve ardından açılır menüden Sürücüyü güncelle öğesini seçin.
- Windows'un yeni sürücü yazılımını çevrimiçi olarak aramasını sağlamak için Sürücü Yazılımını Güncelle penceresinde Güncellenmiş sürücü yazılımını otomatik olarak ara öğesini seçin (bu önerilen seçenektir). Ayrıca sürücü dosyasını daha önce indirdiğiniz bir konuma da göz atabilir (örn. başka bir bilgisayarda veya USB sürücüsünde) ve manuel olarak seçebilirsiniz.
- Yeni bir sürücü bulunursa, yüklemek için tüm istemleri izleyin. Windows sürümünüze bağlı olarak burada farklı istemler görebilirsiniz.
- Windows tarafından istenirse bilgisayarınızı yeniden başlatın. Ağ kartınız şimdi yeni sürücü yazılımıyla güncellenmelidir!
Tüm üçüncü taraf virüsten koruma programlarını devre dışı bırakın
Windows 10, varsayılan olarak açık olan yerleşik bir virüsten koruma programı olan Windows Defender ile birlikte gelir. Ancak, bilgisayarınızda yüklü bir üçüncü taraf virüsten koruma programı olabilir. Bunu yaparsanız, aşağıdaki adımları izleyerek devre dışı bırakabilirsiniz:
- Başlat menüsünü açın ve “Denetim Masası” yazın.
- “Sistem ve Güvenlik” üzerine tıklayın.
- "Güvenlik" altında "Windows Defender'ı Kapat" ı tıklayın.
- Windows Defender'ı devre dışı bırakmak istediğinizi onaylamak için komutları izleyin.
Üçüncü taraf bir virüsten koruma programının kurulu olup olmadığından emin değilseniz Başlat menüsünü açıp “virüs” yazarak kontrol edebilirsiniz. Arama sonuçlarında herhangi bir program listeleniyorsa, yüklü bir virüsten koruma programınız vardır. Listelenen bir virüsten koruma programı olup olmadığını görmek için Denetim Masası'ndaki “Programlar ve Özellikler” altında da kontrol edebilirsiniz. Öyleyse, devre dışı bırakmak için yukarıdaki adımları izleyin.
Mavi Ekran Sorun Gidericiyi Çalıştırın
- Başlat menüsüne girin ve "Ayarlar" üzerine tıklayın.
- Ayarlar penceresinde, “Güncelleme ve Güvenlik” seçeneğine tıklayın.
- Güncelleme ve Güvenlik penceresinin sol panelinde, “Windows Update”e tıklayın.
- Windows Update sayfasında, “Güncellemeleri kontrol et” düğmesine tıklayın.
- Herhangi bir güncelleme bulunursa, bunlar otomatik olarak indirilir ve kurulur.
- Güncellemeler yüklendikten sonra bilgisayarınızı yeniden başlatın.
- Başlat menüsüne tekrar girin ve bu sefer “Denetim Masası”na tıklayın.
- Denetim Masası penceresinde, “Sistem ve Güvenlik” seçeneğine tıklayın.
- Bir sonraki sayfada, “Sistem” altında, “Güvenlik ve Bakım” üzerine tıklayın.
- Güvenlik ve Bakım penceresinin sol panelinde, “Genel bilgisayar sorunlarını giderin” seçeneğine tıklayın.
- Bir sonraki sayfada, “Mavi Ekran” altında, “Sorun gidericiyi çalıştır” seçeneğine tıklayın.
- Sorun giderme işlemini tamamlamak için ekrandaki talimatları izleyin.
- Bilgisayarı yeniden başlatın.
Yukarıdaki tüm adımları uyguladıktan sonra hala TCP IP mavi ekran hatası alıyorsanız, daha fazla yardım için Microsoft desteğiyle iletişime geçmenizin zamanı gelmiştir.
Uzman İpucu: Bu onarım aracı, depoları tarar ve bu yöntemlerden hiçbiri işe yaramadıysa, bozuk veya eksik dosyaları değiştirir. Sorunun sistem bozulmasından kaynaklandığı çoğu durumda iyi çalışır. Bu araç, performansı en üst düzeye çıkarmak için sisteminizi de optimize eder. tarafından indirilebilir Burayı tıklatarak
Sık Sorulan Sorular
tcpip sistemimi nasıl sıfırlarım?
- Klavyenizdeki Windows logo tuşuna ve S tuşuna aynı anda basın.
- UAC isteminde Evet'e basın.
- Şu komutu kopyalayıp yapıştırın: netsh int ip reset c:\resetlog.txt.
- Değişiklikleri yaptıktan sonra bilgisayarı yeniden başlatın.
- tcpip.sys hatasının tekrar mavi ekranla görünüp görünmediğini kontrol edin.
Sıkışmış bir mavi ekranı nasıl düzeltirim?
Yanıt verirse Windows tuşuna basmayı deneyebilirsiniz. ALT + CTRL işe yarayabilir. Hiçbir şey işe yaramazsa, bilgisayarı kapatmak veya yeniden başlatmaya zorlamak için güç düğmesini basılı tutun. Bilgisayarı düğmeyle kapatabilir (sessizleştirebilir) ve ardından tekrar açabilirseniz, sistem otomatik olarak sorunu onarmaya veya tanılamaya gitmelidir.
Mavi ölüm ekranını ne tetikler?
BSoD'ler, kötü yazılmış aygıt sürücülerinden veya hatalı bellek, güç sorunları, aşırı ısınma bileşenleri gibi hatalı donanımlardan veya spesifikasyonlarının dışında çalışan donanımlardan kaynaklanabilir. Windows 9x döneminde, uyumsuz DLL'ler veya işletim sistemi çekirdeğindeki hatalar da BSoD'lere neden olabilir.


