2024 Mayıs ayında güncellenmiştir: Optimizasyon aracımızla hata mesajları almayı bırakın ve sisteminizi yavaşlatın. şimdi al Bu bağlantıyı
- Indirin ve yükleyin onarım aracı burada.
- Bilgisayarınızı taramasına izin verin.
- Araç daha sonra Bilgisayarını tamir et.
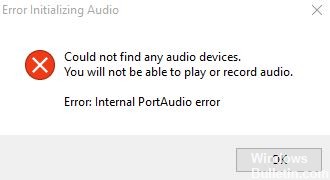
Audacity, Windows, Mac ve Linux gibi büyük masaüstü platformları için ücretsiz ve kullanımı kolay bir ses düzenleme programıdır. Hem profesyonel hem de kişisel amaçlar için yaygın olarak kullanılan bir programdır. Bu yüzden sahip olunması gereken en sevdiğim programlardan biri. Ancak son zamanlarda garip bir sorunla karşılaştım ve Windows 10 bilgisayarımda bir Audacity Dahili PortAudio hatasıyla karşılaştım. Bu hatayla işime odaklanmak zor ve bazı çevrimiçi araştırmalardan sonra, birçok kullanıcının aynı sorunu yaşadığını buldum.
Kullanımı çok kolay gibi görünse de cihazınızı doğru kurmazsanız özellikle bu hataların çok yaygın olduğu Windows'ta bazı hatalarla karşılaşacaksınız. Son zamanlarda, birçok kişi Windows 10 makinelerinde Dahili Bağlantı Noktası Sesi hatası bildirdi. Bu yazıda, bu sorunu çözmek için eksiksiz bir adım adım kılavuz açıklayacağız.
Windows 10'da Audacity "Dahili PortAudio Hatası" na ne sebep olur?

Bu sorun genellikle mevcut kayıt cihazı olmadığında ortaya çıkar. Örneğin, "Kayıt Cihazı" açılır listesinde "Düzenle", "Tercihler" ve "Cihazlar" altında tıkladığınızda, seçebileceğiniz hiçbir seçenek yoktur.
Audacity, kayıt için bilgisayarınızın ses kartının desteklemediği bir örnek hız kullanacak şekilde yapılandırılmışsa da bir hata oluşabilir. Ses kartı ayrıca, ses kartının kaldırabileceğinden daha fazla kanalı kaydetmeye çalışıyor olabilir.
Windows 10'da "PortAudio Dahili Hatası" Audacity'yi düzeltmek için şu adımları izleyin
Mayıs 2024 Güncellemesi:
Artık bu aracı kullanarak, sizi dosya kaybına ve kötü amaçlı yazılımlara karşı koruma gibi bilgisayar sorunlarını önleyebilirsiniz. Ek olarak, bilgisayarınızı maksimum performans için optimize etmenin harika bir yoludur. Program, Windows sistemlerinde oluşabilecek yaygın hataları kolaylıkla düzeltir - mükemmel çözüm parmaklarınızın ucundayken saatlerce sorun gidermeye gerek yoktur:
- 1 Adım: PC Onarım ve Doktoru İndirme Aracı'nı indirin (Windows 10, 8, 7, XP, Vista - Microsoft Altın Sertifikalı).
- 2 Adımı: “Taramayı Başlat”PC sorunlarına neden olabilecek Windows kayıt defteri sorunlarını bulmak için.
- 3 Adımı: “Hepsini tamir et”Tüm sorunları düzeltmek için.

DroidCam sanal ses sürücüsünü kaldırın
- Windows + R tuşuna basarak "Çalıştır" iletişim kutusunu açın. Ardından "appwiz. CPL ”yazıp" Programlar ve Özellikler "menüsünü açmak için Enter tuşuna basın.
- Programlar ve Özellikler menüsündeyken, yüklü programlar listesini aşağı kaydırın ve "Droidcam Virtual Audio" girişini bulun.
- Gördüğünüzde, üzerine sağ tıklayın ve açılır menüden "Kaldır" ı seçin. Ardından kaldırma işlemini tamamlamak için ekrandaki talimatları izleyin.
- Bilgisayarınızı yeniden başlattıktan sonra, Audacity uygulamasını açın ve bir sonraki çalıştırmanızda sorunun çözülüp çözülmediğini kontrol edin.
Audacity Sorun Gidericisini Çalıştırma
- Windows + R tuşuna basarak Çalıştır iletişim kutusunu açın. Ardından "ms-settings: troubleshoot" yazın ve Ayarlar uygulamasının Sorun Giderme sekmesini açmak için "Enter" tuşuna basın.
- Sorun Giderme sekmesinde, Başlat ve Çalıştır kategorilerine gidin ve Sesi Çal'ı tıklayın. Ardından yardımcı programı açmak için Sorun Gidericiyi Çalıştır'ı tıklayın.
- Sorun giderici başladığında, ilk sorun gidermenin tamamlanmasını bekleyin. Sorun bulunursa, Bu düzeltmeyi uygula'yı tıklayın ve gerekirse çözmek için ek talimatları izleyin.
- Düzeltme başarılı olduysa, bilgisayarınızı yeniden başlatın ve bir sonraki başlatışınızda sorunun çözüldüğünü doğrulayın.
"Audacity" paketini yeniden yükleme
- Windows + R tuşuna basarak "Çalıştır" iletişim kutusunu açın. Ardından "appwiz.CPL" yazın ve "Programlar ve Özellikler" penceresini açmak için Enter tuşuna basın.
- "Programlar ve Özellikler" menüsündeyken, şu anda yüklü olan uygulamaların listesini aşağı kaydırın ve geçerli Audacity kurulumunu bulun. Gördüğünüzde, üzerine sağ tıklayın ve içerik menüsünden "Kaldır" ı seçin.
- Kaldırma ekranında, kaldırma işlemini tamamlamak için ekrandaki talimatları izleyin, ardından bilgisayarınızı yeniden başlatın ve bir sonraki önyüklemeyi bekleyin.
- Bilgisayarınızı yeniden başlattıktan sonra varsayılan tarayıcınızı açın ve resmi Audacity indirme sayfasına gidin. Ardından, mevcut seçenekler listesindeki Audacity for Windows düğmesine tıklayarak mevcut en son sürümü indirin. Ardından, kullanılabilir yürütülebilir dosyalar listesinden Audacity Windows yükleyicisini indirin.
- İndirme işlemi tamamlandığında, indirilen yürütülebilir dosyaya çift tıklayın ve Audacity'nin en son sürümünü yüklemeyi tamamlamak için ekrandaki talimatları izleyin.
Realtek ses sürücüsünü yükleme
- Windows + R tuşuna basarak "Çalıştır" iletişim kutusunu açın. "Çalıştır" penceresine "appwiz.CPL" yazın ve "Programlar ve Özellikler" menüsünü açmak için Enter tuşuna basın.
- "Programlar ve Özellikler" isteminde, uygulamalar listesinde ilerleyin ve Realtek HD Manager'ı (veya başka bir Realtek ses sürücüsünü) arayın.
- İstediğiniz sürücüyü bulduğunuzda, üzerine sağ tıklayın ve açılır menüden "Kaldır" ı seçin, ardından kurulumu tamamlamak için ekrandaki talimatları izleyin.
- Tüm Realtek sürücüleri kaldırıldıktan sonra bilgisayarınızı yeniden başlatın ve bir sonraki önyükleme işlemini bekleyin.
- Varsayılan tarayıcınızı açın ve resmi Realtek ses sürücüsü indirme sayfasına gidin ve en son sürümü indirin.
- İndirme işlemi tamamlandıktan sonra, yükleyiciyi açın ve en son Realtek sürücüsünü yeniden yüklemek için ekrandaki talimatları izleyin.
- Kurulum tamamlandıktan sonra, bilgisayarınızı son bir kez yeniden başlatın ve Audacity'yi açmaya çalıştığınızda aynı hatayı alıp almadığınıza bakın.
Uzman İpucu: Bu onarım aracı, depoları tarar ve bu yöntemlerden hiçbiri işe yaramadıysa, bozuk veya eksik dosyaları değiştirir. Sorunun sistem bozulmasından kaynaklandığı çoğu durumda iyi çalışır. Bu araç, performansı en üst düzeye çıkarmak için sisteminizi de optimize eder. tarafından indirilebilir Burayı tıklatarak


