Nisan ayında güncellendi 2024: Optimizasyon aracımızla hata mesajları almayı bırakın ve sisteminizi yavaşlatın. şimdi al Bu bağlantıyı
- Indirin ve yükleyin onarım aracı burada.
- Bilgisayarınızı taramasına izin verin.
- Araç daha sonra Bilgisayarını tamir et.
AMD sürücüleri, Microsoft Windows çalıştıran bilgisayarlarda grafik kartlarının yönetiminden sorumludur. Bu sürücülerin düzgün çalışmasını sağlamakta sorun yaşıyorsanız, donanım bileşenlerinizden biri düzgün çalışmıyor olabilir. Bazı durumlarda, bu sorun AMD sürücülerinin güncel olmayan sürümlerinden kaynaklanabilir. Bu sorunu çözmek için önce bu hataya neyin neden olduğunu öğrenmeliyiz.
Bir sürücünün zaman aşımına uğramasına neden olan nedir?
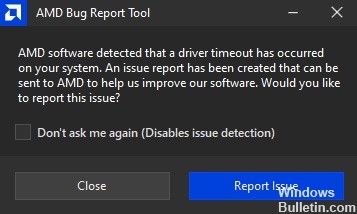
AMD sürücüleri genellikle yetersiz bellek nedeniyle çöküyor. Bu, sabit diskinizde yer kalmadığında olur. Bunun sadece bazı dosyaları boşaltmakla ilgili olduğunu düşünebilirsiniz, ancak bundan çok daha karmaşıktır.
Sabit diskinizde ne kadar boş alan kaldığına birden çok faktör katkıda bulunur. Örneğin, Windows siz çalışırken verileri depolamak için geçici dosyalar kullanır. Bu dosyaları silerseniz, başka hiçbir şeye yeriniz kalmaz. Diğer programlar, önbellek dosyaları gibi farklı depolama türleri kullanır. Bu önbellekler, belgeleriniz ve web siteleriniz hakkında bilgi içerir. Bunlar önemlidir, ancak bunları silmek her zaman kolay değildir.
Yeterli boş alanınız yoksa, işletim sisteminizin belleği azalmaya başlar. Bu olduğunda, bilgisayarınız yavaşlar. Fare işaretçiniz donuyor. Programlar yanıt vermiyor. Sonunda, bilgisayar kendini kapatır.
Bir sürücü zaman aşımı hatası nasıl giderilir?
Hızlı Başlangıç özelliğini kapatın

Hızlı başlatma, Windows 10'u daha hızlı başlatmanıza olanak tanır. Ancak, aynı zamanda bilgisayarın daha yavaş çalışmasına ve daha fazla güç tüketmesine neden olur. Windows 10'u başlatırken yavaş performans yaşıyorsanız, hızlı başlatmayı devre dışı bırakın. Bunu, aşağıdaki adımları izleyerek yapabilirsiniz:
1. Ayarlara gidin ve “Hızlı Başlatmayı Kapat”ı görene kadar kaydırın.
2. Cihazları kapatmadan önce ne kadar bekleyeceğinizi seçin altında Asla'yı seçin.
3. Değişiklikleri kaydet'e tıklayın.
4. Bilgisayarı yeniden başlat
5. Hızlı başlatmayı etkinleştirmek için yukarıdaki talimatları tekrar izleyin.
6. Bilgisayarı yeniden başlatın
Nisan 2024 Güncellemesi:
Artık bu aracı kullanarak, sizi dosya kaybına ve kötü amaçlı yazılımlara karşı koruma gibi bilgisayar sorunlarını önleyebilirsiniz. Ek olarak, bilgisayarınızı maksimum performans için optimize etmenin harika bir yoludur. Program, Windows sistemlerinde oluşabilecek yaygın hataları kolaylıkla düzeltir - mükemmel çözüm parmaklarınızın ucundayken saatlerce sorun gidermeye gerek yoktur:
- 1 Adım: PC Onarım ve Doktoru İndirme Aracı'nı indirin (Windows 10, 8, 7, XP, Vista - Microsoft Altın Sertifikalı).
- 2 Adımı: “Taramayı Başlat”PC sorunlarına neden olabilecek Windows kayıt defteri sorunlarını bulmak için.
- 3 Adımı: “Hepsini tamir et”Tüm sorunları düzeltmek için.
Bilgisayarınızın sanal belleğini geliştirin
Bilgisayarınızın sanal belleği, ona ayırdığınız RAM miktarıdır. Fiziksel RAM'iniz azalıyorsa, Windows'un daha fazla RAM kullanmasına izin vermek için sanal bellek boyutunu artırabilirsiniz. Bu, daha az takas olacağından programlarınızın daha hızlı çalışmasını sağlayacaktır. Bunu yapmanın birkaç yolu vardır.
1. Bilgisayarım'a sağ tıklayın ve Özellikler'i seçin. Performans Seçenekleri altında Gelişmiş Sistem Ayarları'na tıklayın. Değiştir'i seçin. Sanal Bellek kutusuna sanal bellek için ayırmak istediğiniz megabaytları girin. Örneğin, 16384 MB seçtim. Tamam'ı tıklayın.
2. Başlat Menüsü'nü açın ve Arama alanına Regedit yazın. Enter tuşuna basın. HKEY_LOCAL_MACHINE\SYSTEM\CurrentControlSet\Services\SharedAccess\Parameters'ı bulun. SharedMemoryLimitMB'ye çift tıklayın. Değeri istediğiniz megabayt sayısına ayarlayın. Örneğin, 16384 MB olarak ayarladım. Uygula'yı ve ardından Tamam'ı tıklayın. Bilgisayarı yeniden başlatın.
3. Başlat Menüsü'nü açın ve Denetim Masası yazmaya başlayın. Programlar ve Özellikler adlı bir pencere açılmalıdır. Program Ekle/Kaldır'a tıklayın. Aygıt Yöneticisi adlı programı bulun. Kaldırın. Bilgisayarını yeniden başlat.
4. Başlat Menüsünü açın ve Komut İstemi'ne çift tıklayın. cd %systemroot%\System32\Drivers\EFI\Microsoft\Firmware Update\ yazın ve Enter'a basın. powercfg /rebuildbcd yazın ve Enter'a basın. Bilgisayarını yeniden başlat. Not: Mevcut önyükleme biriminin üretici yazılımı güncellemesinde belirtilenden farklı olduğunu belirten bir uyarı görebilirsiniz. Bu uyarıyı dikkate almayın.
5. Başlat Menüsü'nü açın ve AMD sürücülerini kurduğunuz klasörü bulun. AMDGPU-Pro64.inf dosyasına çift tıklayın. Talimatları takip et. İstendiğinde, bilgisayarınızı yeniden başlatın.
6. Ne kadar fiziksel RAM'e sahip olduğunuzu kontrol etmek için aşağıdaki komutu çalıştırın: wmic mantıksal disk kullanılabilir boş alan, kullanılan boş alan, toplam boyut /değer | bulstr "GB". Çıktıyı kopyalayıp buraya yapıştırın. Sonuç şöyle görünmelidir: PhysicalDisk(C:): 0 GB (%0) FreeSpaceAvailable: 0 GB (%0) Toplam boyut: 0 GB (%0).
7. Görev Yöneticisi dışındaki tüm pencereleri kapatın. İşlemler sekmesine tıklayın. asdasd.exe adlı işlemi bulmak için aşağı kaydırın. Sağ tıklayın ve Görevi sonlandır'ı tıklayın. İşlemin bitmesini bekleyin.
PC'nizde en iyi performans modunu etkinleştirin
Windows 10, bilgisayarınızın nasıl performans göstereceğini ayarlamanıza izin veren birkaç farklı mod içerir. PC'nizi oyun, üretkenlik veya her ikisi için optimize etmek için bu modlardan birini kullanabilirsiniz. Bilgisayarınızı çalıştırmakta sorun yaşıyorsanız, en yüksek performans moduna geçmeyi deneyin.
Ayarlar menüsüne erişmek için Win tuşu + R tuşlarına birlikte basın. "MSConfig" yazın ve Enter'a basın. Başlangıç sekmesine tıklayın ve Gelişmiş Seçenekler'i seçin. Yüksek Performans Seçenekleri'ne ilerleyin ve Otomatik Yeniden Başlatmayı Devre Dışı Bırak etiketli seçeneği seçin. Pencereyi kapatın ve bilgisayarınızı yeniden başlatın.
En son grafik sürücüsünü yükleyin
Grafik sürücüleri, her bilgisayar sisteminin temel bileşenleridir. Makinenin içindeki donanımın iletişim kurmasını ve ekranda görüntülerin gösterilmesi gibi görevleri gerçekleştirmesini sağlarlar. Grafik sürücüleri olmadan bilgisayarda çalışan programların hiçbiri düzgün çalışamazdı.
Bulanık yazı tiplerini, eksik simgeleri ve görüntü sorunlarını çözmek için genellikle grafik sürücülerinin güncellenmesi gerekir. Ancak bazen, en son grafik sürücüsü yüklü olsa bile bazı yazılımlarda uyumluluk sorunları olabilir. Bunun nedeni, işletim sisteminin grafik kartının en yeni sürümlerini her zaman tanımamasıdır. Bu durumda, sorunu çözüp çözmediğini görmek için grafik sürücüsünün önceki bir sürümüne güncellemeyi denemelisiniz.
BIOS güncellemesi önerilir
Bir BIOS güncellemesi, donma veya çökme gibi sorunları çözebilir. BIOS'un eski bir sürümüne geri dönmek, son BIOS güncellemelerinden kaynaklanan sorunların çözülmesine yardımcı olabilir. Bazı bilgisayarlar, sorunsuz çalışmasını sağlamak için sık sık BIOS yükseltmeleri gerektirirken, diğerleri fazla bakım gerektirmez. Bilgisayarınızın düzgün şekilde başlatılmasında sorun yaşıyorsanız BIOS'u güncellemeyi deneyin.
Sürücü ayarlarını değiştirme
AMD Radeon Software Crimson Edition 17.9 Hotfix 3 artık indirilebilir. Bu düzeltme, sistem başlatılırken beklenmeyen bir kapanma bildiren AMD Hardware Monitor ile ilgili sorunları giderir.
Aşağıdaki adımlar, AMD Radeon Ayarlarının nasıl düzenleneceğini gösterir.
1. AMD Radeon Ayarlarını açın.
2. “Güç Sınırı” sekmesini seçin.
3. Beklenmeyen bir kapanma hakkında bir hata mesajı olup olmadığını kontrol edin. Evet ise, “25W” öğesini seçin.
4. AMD Radeon Ayarlarını kapatın.
5. Bilgisayarı yeniden başlatın.
6. Bilgisayarı yeniden başlattıktan sonra, lütfen beklenmeyen bir kapanma hakkında hala bir hata mesajı olup olmadığını kontrol edin. Hayır ise, sorunun çözüldüğünü gösterir.
Windows Update
Korkunç AMD sürücüsü zaman aşımı siyah ekran hatası alıyorsanız, bilgisayarınızın işletim sisteminin eski olduğu ve AMD grafik kartı sürücüleriyle uyumlu olmadığı anlamına gelebilir. Bu sorunu gidermek için işletim sisteminizi en son sürüme güncellemelisiniz. İşte nasıl yapılacağı.
Adım 1: Başlat menünüzü açın ve Win+X tuşlarına basın. Bu, Ayarlar uygulamasını açar.
Adım 2: Arama çubuğunun yanındaki dişli simgesine tıklayın ve Bilgisayar ayarlarını değiştir'i seçin.
Adım 3: Sistem'e gidin ve Aygıt Yöneticisi'ni seçin.
Adım 4: Görüntü Bağdaştırıcısı adlı aygıtı bulun. Üzerine sağ tıklayın ve Özellikler'i seçin.
Adım 5: Sürücü sekmesini seçin ve Sürüm sütununa bakın. Orada listelenen sürücünün mevcut sürümüyle karşılaştırın. Güncel değilse, Sürücü Yazılımını Güncelle düğmesini tıklayın.
Adım 6: Bilgisayarınızı bir kez daha yeniden başlatın. Şimdi güncellenmiş sürücüyü görmelisiniz.
Uzman İpucu: Bu onarım aracı, depoları tarar ve bu yöntemlerden hiçbiri işe yaramadıysa, bozuk veya eksik dosyaları değiştirir. Sorunun sistem bozulmasından kaynaklandığı çoğu durumda iyi çalışır. Bu araç, performansı en üst düzeye çıkarmak için sisteminizi de optimize eder. tarafından indirilebilir Burayı tıklatarak
Sık Sorulan Sorular
Sürücünün zaman aşımına uğramasına neden olan nedir?
- Windows güncellemelerinin eksikliği.
- Windows kayıt defteri veya sistem dosyalarında hasar.
- Grafik sürücüsüyle ilgili hasar veya bilinen sorunlar.
- Kararsız hız aşırtma ve aşırı ısınma.
Algılanan bir sürücü zaman aşımı nasıl düzeltilir?
AMD Catalyst Control Center'ın en son sürümünü yükleyerek düzeltebilirsiniz.
Bozuk bir grafik sürücüsünü nasıl onarırım?
- Aygıt Yöneticisi menüsünden sürücüleri güncelleyin.
- sürücüsünü yeniden yükleyin.
- Windows sorun giderme işlemini gerçekleştirin.
- Windows Güvenliği ile sisteminizde virüs olup olmadığını kontrol edin.
- Windows 10'a yükseltin.


