Nisan ayında güncellendi 2024: Optimizasyon aracımızla hata mesajları almayı bırakın ve sisteminizi yavaşlatın. şimdi al Bu bağlantıyı
- Indirin ve yükleyin onarım aracı burada.
- Bilgisayarınızı taramasına izin verin.
- Araç daha sonra Bilgisayarını tamir et.
Tek bir dosya veya klasörü sildiğinizde, Silme Onayı iletişim kutusu dosya veya klasör adı, oluşturma tarihi, dosya türü ve değiştirme tarihi gibi temel bilgileri (meta veriler) görüntüler, ancak dosya türüne bağlı olarak farklılık gösterir.
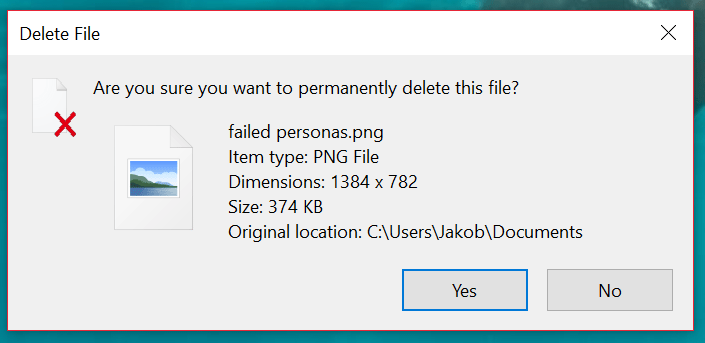
Aksesuar: bu değer, Windows özellik sisteminde dosyalar / klasörler için ayarlanabilen benzersiz bir özelliği veya meta verileri tanımlar. Silme Onayı iletişim kutusundaki prop: değerini, gerekli tüm dosya ve klasör verilerinin komut satırında görüntülenmesi için yapılandırabilirsiniz. Komut satırında görüntülenmek üzere ayarladığınız ayrıntılar, yalnızca öğenin özelliği veya meta verileri silinmiş dosya veya klasör mevcuttur.
Bu eğiticide, tüm Windows 10 kullanıcıları için komut satırında görmek istediğiniz tüm dosya ve klasör ayrıntılarını görüntülemek için Silme Onayı iletişim kutusunu nasıl yapılandıracağınızı öğreneceksiniz.
Windows 10'da Dosya Silme Onayı İletişim Kutusunda Tüm Ayrıntıları Göster
Windows 10'da Klasörü Silmeyi Onayla iletişim kutusunda bir klasörün tüm ayrıntılarını görüntülemek için:
Nisan 2024 Güncellemesi:
Artık bu aracı kullanarak, sizi dosya kaybına ve kötü amaçlı yazılımlara karşı koruma gibi bilgisayar sorunlarını önleyebilirsiniz. Ek olarak, bilgisayarınızı maksimum performans için optimize etmenin harika bir yoludur. Program, Windows sistemlerinde oluşabilecek yaygın hataları kolaylıkla düzeltir - mükemmel çözüm parmaklarınızın ucundayken saatlerce sorun gidermeye gerek yoktur:
- 1 Adım: PC Onarım ve Doktoru İndirme Aracı'nı indirin (Windows 10, 8, 7, XP, Vista - Microsoft Altın Sertifikalı).
- 2 Adımı: “Taramayı Başlat”PC sorunlarına neden olabilecek Windows kayıt defteri sorunlarını bulmak için.
- 3 Adımı: “Hepsini tamir et”Tüm sorunları düzeltmek için.
- Çalıştır komut satırını açmak için Win + R'ye tıklayın.
- Çalıştır komut satırına regedit yazın ve Enter tuşuna basın.
- UAC istem penceresinde, Evet düğmesine tıklayın.
- HKEY_CLASSES_ROOT içindeki AllFilesystemObjects'e gidin.
- Bilgisayar \ HKEY_CLASSES_ROOT \ AllFilesystemObjects
- Dosya sistemindeki tüm nesnelere sağ tıklayın.
- Yeni> Dize Değeri'ni seçin.
- FileOperationPrompt olarak adlandırın.
- FileOperationPrompt öğesine çift tıklayın.
- İstenilen değerleri ayarlayın.
prop: System.PropGroup.FileSystem; System.ItemNameDisplay; System.ItemTypeText; System.ItemFolderPathDisplay; System.Size; System.DateCreated; System.DateModified; System.FileAttributes; System.OfflineAvithatus; System.OfflineStatus; System.Shared FileOwner; System.ComputerName
- Değişiklikleri kaydetmek ve kayıt defteri düzenleyicisini kapatmak için Tamam'ı tıklayın.

Sonuç
Ardından dosyayı silmeyi deneyin. "Silme onayı" onay kutusu işaretlenirse, değişiklik hemen bulunabilir.
Uzman İpucu: Bu onarım aracı, depoları tarar ve bu yöntemlerden hiçbiri işe yaramadıysa, bozuk veya eksik dosyaları değiştirir. Sorunun sistem bozulmasından kaynaklandığı çoğu durumda iyi çalışır. Bu araç, performansı en üst düzeye çıkarmak için sisteminizi de optimize eder. tarafından indirilebilir Burayı tıklatarak

CCNA, Web Geliştirici, PC Sorun Giderici
Ben bir bilgisayar tutkunuyum ve pratik bir IT Professional'ım. Bilgisayar programlama, donanım sorunlarını giderme ve onarım konularında yıllarca deneyimim var. Web Geliştirme ve Veritabanı Tasarımı konusunda uzmanım. Ayrıca Ağ Tasarımı ve Sorun Giderme için CCNA sertifikam var.

