2024 Mayıs ayında güncellenmiştir: Optimizasyon aracımızla hata mesajları almayı bırakın ve sisteminizi yavaşlatın. şimdi al Bu bağlantıyı
- Indirin ve yükleyin onarım aracı burada.
- Bilgisayarınızı taramasına izin verin.
- Araç daha sonra Bilgisayarını tamir et.
Hata kodu 0x8007041d, "Hizmetin başlatma veya kontrol isteğine zamanında yanıt vermediğini" bir Windows güncelleme proses.
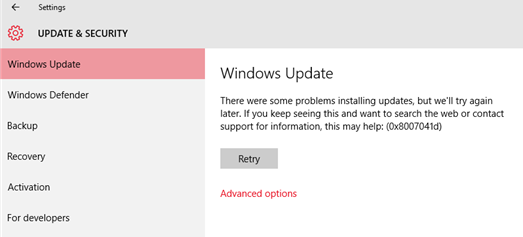
Hata, aşağıdaki faktörlerden biri neden olabilir:
1. Windows Update hizmetlerine erişim hakları kısıtlanmış veya
doğru şekilde yapılandırılmadı.
2. Etki alanı politikaları veya proxy sunucusu ayarları, uygulamaya erişimi engelliyor.
3. Windows güncelleme servisi.
Services.msc'yi çalıştırın

Hizmet Denetim Masası'nı başlatmak için Services.msc'yi çalıştırın.
Son Nokta Şifrelemesi servisine sağ tıklayın, ardından Özellikler'e tıklayın.
Bağlantı sekmesine tıklayın.
Yerel sistem hesabını seçin ve Tamam'ı tıklayın.
Endpoint Encryption hizmetini tekrar sağ tıklayın ve Başlat'ı seçin.
SFC komutunu kullanma

0X8007041d Windows 10 hatasını etkili ve verimli bir şekilde çözmek için, sisteminizi tam bir analiz yapmak için sfc yardımcı programını kullanabilirsiniz.
Mayıs 2024 Güncellemesi:
Artık bu aracı kullanarak, sizi dosya kaybına ve kötü amaçlı yazılımlara karşı koruma gibi bilgisayar sorunlarını önleyebilirsiniz. Ek olarak, bilgisayarınızı maksimum performans için optimize etmenin harika bir yoludur. Program, Windows sistemlerinde oluşabilecek yaygın hataları kolaylıkla düzeltir - mükemmel çözüm parmaklarınızın ucundayken saatlerce sorun gidermeye gerek yoktur:
- 1 Adım: PC Onarım ve Doktoru İndirme Aracı'nı indirin (Windows 10, 8, 7, XP, Vista - Microsoft Altın Sertifikalı).
- 2 Adımı: “Taramayı Başlat”PC sorunlarına neden olabilecek Windows kayıt defteri sorunlarını bulmak için.
- 3 Adımı: “Hepsini tamir et”Tüm sorunları düzeltmek için.
Bunu yapmak için Başlat'ı tıklatın, arama kutusuna Komut İstemi veya cmd yazın, Komut İstemi'ni sağ tıklatın ve ardından Yönetici Olarak Çalıştır'ı tıklatın. Yönetici şifresi girmeniz veya onaylamanız istenirse, şifreyi girin veya İzin Ver'i tıklayın.
sfc
Komut istemine aşağıdaki komutu yazın ve ENTER tuşuna basın:
sfc / scannow
İlgili Windows Update servislerini kontrol edin.

- Başlat, Çalıştır'a tıklayın ve dosyaya "services.msc" (tırnak işaretleri olmadan) yazın
Alanı açın ve Tamam'a tıklayın. - Otomatik Güncelleştirmeler servisine çift tıklayın.
- Oturum Aç sekmesine tıklayın, "Yerel Sistem Hesabı" seçeneğinin etkinleştirildiğinden emin olun.
ve "Hizmetin ofisle etkileşim kurmasına izin ver" seçeneği
kontrol edilmedi. - Bu hizmetin belirtilen donanım profilinde etkin olduğunu doğrulayın. Eğer sen
Böyle değilse, etkinleştirmek için lütfen Etkinleştir düğmesine tıklayın. - Genel sekmesine tıklayın; başlangıç türünün Otomatik olarak ayarlandığından emin olun.
veya "Manuel". Daha sonra, "Servis durumu" altındaki "Durdur" düğmesine tıklayın.
Hizmeti durdur. - Ardından programı başlatmak için "Hizmet durumu" altındaki "Başlat" düğmesine tıklayın
Hizmet. - Lütfen yukarıdaki adımları iki ek servisle tekrarlayın:
Arka planda akıllı transfer servisi
Uzaktan yordam çağrısı (RPC)https://answers.microsoft.com/en-us/windows/forum/windows_10-windows_install/windows-10-update-error-code-0x8007041d/1236b92b-5680-46e3-87f7-5d86c9305b96
Uzman İpucu: Bu onarım aracı, depoları tarar ve bu yöntemlerden hiçbiri işe yaramadıysa, bozuk veya eksik dosyaları değiştirir. Sorunun sistem bozulmasından kaynaklandığı çoğu durumda iyi çalışır. Bu araç, performansı en üst düzeye çıkarmak için sisteminizi de optimize eder. tarafından indirilebilir Burayı tıklatarak

CCNA, Web Geliştirici, PC Sorun Giderici
Ben bir bilgisayar tutkunuyum ve pratik bir IT Professional'ım. Bilgisayar programlama, donanım sorunlarını giderme ve onarım konularında yıllarca deneyimim var. Web Geliştirme ve Veritabanı Tasarımı konusunda uzmanım. Ayrıca Ağ Tasarımı ve Sorun Giderme için CCNA sertifikam var.

