Nisan ayında güncellendi 2024: Optimizasyon aracımızla hata mesajları almayı bırakın ve sisteminizi yavaşlatın. şimdi al Bu bağlantıyı
- Indirin ve yükleyin onarım aracı burada.
- Bilgisayarınızı taramasına izin verin.
- Araç daha sonra Bilgisayarını tamir et.
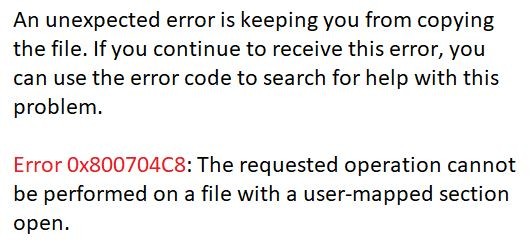
Dosyaları Windows cihazınıza kopyalıyorsunuz ve aniden “hata mesajıyla karşılaştığınızda işinize devam ediyorsunuz.Hata 0x800704C8: İstenen işlem gerçekleştirilemiyor". Bu sorunun nedeni nedir ve nasıl çözebilirsiniz?
Genellikle bu hata mesajı, doğru dosyaya sahip olmadığınızda veya bir üçüncü taraf uygulaması işleme müdahale ettiğinde görünür. Öyleyse, bu sorunu nasıl çözebileceğinizi görelim.
0x800704C8 hatasına neden olan nedir?

Bu, dosyaları kopyalarken rastgele ortaya çıkabilen yaygın bir sorundur. Hata genellikle yetersiz izinlerden veya üçüncü taraf bir uygulamanın düzgün çalışmamasından kaynaklansa da, Windows 0 PC'de dosya kopyalarken başka nedenler de 800704x8C10 hata koduna neden olabilir.
Ana sorunlardan bazıları dosya sahipliğinin olmaması, yönetici haklarının olmaması veya bozuk sistem dosyaları olabilir. Sebeplere bağlı olarak, Windows 0 PC'nize dosya kopyalarken 800704x8C10 hata kodunu düzeltmenize yardımcı olabilecek bazı çözümler listeledik.
0x800704C8 hatası nasıl düzeltilir?
Nisan 2024 Güncellemesi:
Artık bu aracı kullanarak, sizi dosya kaybına ve kötü amaçlı yazılımlara karşı koruma gibi bilgisayar sorunlarını önleyebilirsiniz. Ek olarak, bilgisayarınızı maksimum performans için optimize etmenin harika bir yoludur. Program, Windows sistemlerinde oluşabilecek yaygın hataları kolaylıkla düzeltir - mükemmel çözüm parmaklarınızın ucundayken saatlerce sorun gidermeye gerek yoktur:
- 1 Adım: PC Onarım ve Doktoru İndirme Aracı'nı indirin (Windows 10, 8, 7, XP, Vista - Microsoft Altın Sertifikalı).
- 2 Adımı: “Taramayı Başlat”PC sorunlarına neden olabilecek Windows kayıt defteri sorunlarını bulmak için.
- 3 Adımı: “Hepsini tamir et”Tüm sorunları düzeltmek için.

SFC taraması gerçekleştirin
- Öncelikle masaüstünüzdeki arama çubuğunu açın, “cmd” yazın ve komut satırı penceresini çalıştırın.
- Yönetici ayrıcalıklarıyla çalıştırdığınızdan emin olun.
- Şimdi komut satırı penceresine sfc/scannow yazın ve Enter'a basın.
- Tarama işleminin kendi kendine geçmesine izin verin. Tarama sırasında pencereyi kapatmaya çalışmayın.
DISM taraması başlatma
- Komut satırı penceresinde aşağıdaki komutu yazın veya kopyalayıp yapıştırın.
DISM / Çevrimiçi / Temizleme-Görüntü / ScanHealth - Ardından Enter tuşuna basın.
- Tarama tamamlandıktan sonra bilgisayarınızı yeniden başlatın ve dosyayı kopyalamayı deneyin.
- Sorunun çözülüp çözülmediğine veya hala devam edip etmediğine bakın.
Üçüncü taraf güvenlik duvarını devre dışı bırakma
- Öncelikle WINDOWS + R tuşlarına basarak RUN komutunu çalıştırın.
- Şimdi boş metin kutusuna appwiz.CPL yazın ve Enter'a basın.
- UAC (Kullanıcı Hesabı Denetimi) istendiğinde, izin vermek için Evet'i tıklayın.
- Ardından Programlar ve Özellikler menüsüne yönlendirileceksiniz.
- Şimdi Programlar ve Özellikler penceresinde, yüklü uygulamalar listesini aşağı kaydırın, kaldırmak istediğiniz üçüncü taraf güvenlik duvarı paketini bulun, üzerine sağ tıklayın ve alt menüden Kaldır'ı seçin.
- Kaldırma işlemini tamamlamak için ekrandaki talimatları izleyin.
- Ardından bilgisayarınızı yeniden başlatın ve sorunun çözülüp çözülmediğini kontrol edin.
Üçüncü taraf güvenlik paketini devre dışı bırak
- İlk olarak, Windows Yedekleme'yi açmadan önce güvenlik paketini devre dışı bırakın.
- Sistem tepsisindeki güvenlik paketi simgesini kullanarak bunu kolayca yapabilirsiniz.
- Sistem tepsisi simgesine gidin, üçüncü taraf güvenlik paketine sağ tıklayın ve ardından canlı korumayı devre dışı bırakmanıza izin veren seçeneği seçin.
Uzman İpucu: Bu onarım aracı, depoları tarar ve bu yöntemlerden hiçbiri işe yaramadıysa, bozuk veya eksik dosyaları değiştirir. Sorunun sistem bozulmasından kaynaklandığı çoğu durumda iyi çalışır. Bu araç, performansı en üst düzeye çıkarmak için sisteminizi de optimize eder. tarafından indirilebilir Burayı tıklatarak
Sık Sorulan Sorular
0x800704c8 hatası nasıl düzeltilir?
- Üçüncü taraf bir bilgisayar onarım uygulaması indirin.
- Uygulamayı kurun ve çalıştırın.
- Sorunları ve anormallikleri tespit etmek için Şimdi Tara düğmesine tıklayın.
- Sorunları gidermek için Tümünü Onar düğmesini tıklayın.
0x800704C8 hatasının nedeni nedir?
Ana sorunlardan bazıları dosya sahipliği eksikliği, yönetici hakları eksikliği, bozuk veya hatalı sistem dosyaları olabilir.
0x800704C8 hatası nasıl düzeltilir
- Önce masaüstünüzdeki arama çubuğunu açın, "cmd" yazın ve komut istemi penceresini çalıştırın.
- Yönetici ayrıcalıklarıyla çalıştırdığınızdan emin olun.
- Şimdi komut satırı penceresine sfc/scannow yazın ve Enter'a basın.
- Tarama işleminin kendi kendine geçmesine izin verin. Tarama sırasında pencereyi kapatmaya çalışmayın.


