Nisan ayında güncellendi 2024: Optimizasyon aracımızla hata mesajları almayı bırakın ve sisteminizi yavaşlatın. şimdi al Bu bağlantıyı
- Indirin ve yükleyin onarım aracı burada.
- Bilgisayarınızı taramasına izin verin.
- Araç daha sonra Bilgisayarını tamir et.
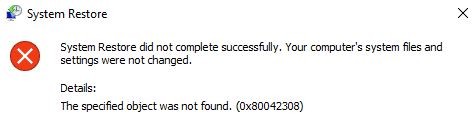
Sistem kurtarma, Windows kullanıcıları için yaygın olarak kullanılan bir kurtarma yöntemidir. Windows işletim sisteminizde ani bir sorun olursa Sistem Geri Yükleme, işletim sisteminizi son çalışma durumuna döndürmenizi sağlar. Ancak bir sistem geri yükleme noktası oluşturamazsanız ne yapmalısınız? Bu makalede, Windows bir sistem geri yükleme noktası oluşturamadığında böyle bir sorun ele alınmaktadır.
Manuel olarak bir sistem geri yükleme noktası oluşturduğunuzda, aşağıdaki hata mesajını alabilirsiniz:
Aşağıdaki nedenlerden dolayı geri yükleme noktası oluşturulamadı:
Belirtilen nesne bulunamadı. (0x80042308)
Lütfen tekrar deneyin.
Aynı durumdaysanız ve Windows 10 veya önceki sürümlerde bu sorunla karşılaşıyorsanız, bu sorunu çözmek için aşağıdaki çok etkili adımları deneyebilirsiniz.
0x80042308 sistem geri yükleme noktası hata kodunun nedeni nedir?

Çözümlere geçmeden önce, ana nedenleri anlayalım.
- Sabit sürücüdeki bozuk sektörler
- Hasarlı Birim Gölge Kopyası Hizmeti veya VSS
- Disklerde yeterli disk alanı yok
- Üçüncü taraf güvenlik yazılımı yetkilendirmeyi değiştiriyor.
Sistem geri yükleme noktası hata kodu 0x80042308 nasıl ortadan kaldırılır?
Nisan 2024 Güncellemesi:
Artık bu aracı kullanarak, sizi dosya kaybına ve kötü amaçlı yazılımlara karşı koruma gibi bilgisayar sorunlarını önleyebilirsiniz. Ek olarak, bilgisayarınızı maksimum performans için optimize etmenin harika bir yoludur. Program, Windows sistemlerinde oluşabilecek yaygın hataları kolaylıkla düzeltir - mükemmel çözüm parmaklarınızın ucundayken saatlerce sorun gidermeye gerek yoktur:
- 1 Adım: PC Onarım ve Doktoru İndirme Aracı'nı indirin (Windows 10, 8, 7, XP, Vista - Microsoft Altın Sertifikalı).
- 2 Adımı: “Taramayı Başlat”PC sorunlarına neden olabilecek Windows kayıt defteri sorunlarını bulmak için.
- 3 Adımı: “Hepsini tamir et”Tüm sorunları düzeltmek için.

daha fazlasını ekled üzerindeki adaçayı değeriisk uzayı
İşletim sisteminizin disk alanı kullanımı muhtemelen %0 veya %3 yerine 5'a ayarlanmıştır. Bu sorunu çözmenin en kolay yolu disk alanı kullanım değerini arttırmaktır.
- Arama çubuğuna Geri Yükleme Noktası Oluştur yazın ve Aç'ı tıklayın.
- Sistem Koruması sekmesine tıklayın ve Yerel sabit sürücü (C:) (Sistem) öğesini seçin.
- Devam etmek için Yapılandır'ı tıklayın.
- Bir sonraki pencerede Maksimum Kullanım kaydırıcısını kontrol edin ve %3'e sürükleyin.
- Ardından, değişikliklerinizi kaydetmek için Uygula'ya tıklayın ve Tamam'a tıklayın.
- Son olarak, bilgisayarınızı yeniden başlatın.
Önceki geri yükleme noktalarını silme
- Arama çubuğuna Geri Yükleme Noktası Oluştur yazın ve Aç'ı tıklayın.
- Sistem Koruması sekmesine tıklayın ve yerel (C:) sürücüsünü (Sistem) seçin.
- Şimdi ayarları değiştirmek için Yapılandır'a tıklayın.
- Seçeneği etkinleştirmek için Sistem Korumasını Devre Dışı Bırak'ın yanındaki daireye tıklayın ve az önce yaptığınız değişiklikleri kaydetmek için Uygula'yı seçin.
- Eylemi onaylamak için bir pencere göründüğünde, Evet'i tıklayın. Bu, bozuk olanlar da dahil olmak üzere önceki tüm Windows geri yükleme noktalarını siler.
- Önceki geri yükleme noktalarını sildikten sonra, gelecekte yeni noktalar oluşturmak için bu seçeneği tekrar etkinleştirmeniz gerekecektir.
- İlk 3 adımı tekrar izleyin, ancak bu sefer Sistem korumasını etkinleştir'in yanındaki daireye tıklayın.
- Değişikliklerinizi kaydetmek ve bilgisayarınızı yeniden başlatmak için Uygula'yı seçin.
Sorun, bozuk sistem geri yükleme noktalarından kaynaklanıyorsa, sorunu gidermek için bunları silebilirsiniz. Artık yeni puanlar oluşturabilmeli ve bunları sorunsuz bir şekilde kullanabilmelisiniz.
CHKDSK taramasını başlatın
- Arama çubuğuna cmd yazın ve genişletilmiş komut satırını çalıştırmak için Yönetici olarak çalıştır'a tıklayın.
- Komut isteminde aşağıdaki komutu yazın ve Enter'a basın.
chkdsk / r - Taramanın tamamlanmasını bekleyin ve ardından bilgisayarınızı yeniden başlatın.
Sorun sabit disk sürücünüzdeki bir hatadan kaynaklanıyorsa yukarıdaki adımları takip ederek sorunu çözebilirsiniz.
Birim gölge kopyalamayı yeniden başlatma
- Arama kutusuna hizmetler yazın ve Aç'a tıklayın.
- Hizmetler penceresinde Birim Gölge Kopyalama öğesini bulun ve sağ tıklayın.
- Hizmeti geçici olarak devre dışı bırakmak için Durdur'u seçin.
- Şimdi Birim Gölge Kopyası'na tekrar sağ tıklayın ve bu sefer Başlat'ı seçin.
- Ardından, aynı hizmete sağ tıklayarak Özellikler'i seçin.
- Genel sekmesinde, Başlangıç Türü altındaki açılır menüyü tıklayın ve El ile'yi seçin.
- Ayrıca, hizmetin durumunun çalıştığından emin olun.
- Son olarak, az önce yaptığınız değişiklikleri kaydetmek için Tamam'ı tıklayın ve sorunun çözüldüğünden emin olun.
Uzman İpucu: Bu onarım aracı, depoları tarar ve bu yöntemlerden hiçbiri işe yaramadıysa, bozuk veya eksik dosyaları değiştirir. Sorunun sistem bozulmasından kaynaklandığı çoğu durumda iyi çalışır. Bu araç, performansı en üst düzeye çıkarmak için sisteminizi de optimize eder. tarafından indirilebilir Burayı tıklatarak
Sık Sorulan Sorular
Geri yükleme noktası hatasını nasıl düzeltirim?
- Sistem geri yüklemenin etkin olup olmadığını kontrol edin.
- Özel bir kurtarma aracı kullanın.
- Manuel olarak bir geri yükleme noktası oluşturmayı deneyin.
- Virüsten koruma yazılımınızı devre dışı bırakın.
- Sistem geri yüklemeyi güvenli modda çalıştırın.
- Sabit sürücünüzde hata olup olmadığını kontrol edin.
- Bir SFC taraması yapın.
- Windows'u başlatmadan önce SFC taramasını çalıştırın.
Başarısız bir sistem geri yüklemesini nasıl düzeltirim?
- Seçenekler -> Sorun Giderme -> Gelişmiş Seçenekler -> Önyükleme Seçenekleri -> Yeniden Başlat seçeneğine gidin.
- Sistem kurtarmayı çalıştırmak için bir komut satırıyla Güvenli Modu Etkinleştir'i seçmek için F6'ya basın.
- Gerekirse açmak için rstrui.exe dosyasını çalıştırın.
Geri yükleme noktası yoksa Windows 10'u nasıl geri yüklerim?
- Sistem Geri Yükleme'nin etkinleştirildiğinden emin olun.
- El ile geri yükleme noktaları oluşturun.
- Disk Temizleme ile sabit sürücünüzü kontrol edin.
- Komut satırını kullanarak sabit sürücünüzün durumunu kontrol edin.
- Windows 10'un önceki sürümünü geri yükleyin.
- Bilgisayarını yeniden başlat.
Sistem geri yükleme neden başarısız oldu?
Bilgisayarınızdaki bazı programlar sistem kurtarmayı anlamadığı veya buna uymadığı için sistem kurtarma başarısız olabilir. Virüs ve kötü amaçlı yazılım koruma ürünleri, genellikle bazı arka plan hizmetlerini gerçekleştirmek için yüklenen diğer programların yanı sıra suçludur.


