2024 Mayıs ayında güncellenmiştir: Optimizasyon aracımızla hata mesajları almayı bırakın ve sisteminizi yavaşlatın. şimdi al Bu bağlantıyı
- Indirin ve yükleyin onarım aracı burada.
- Bilgisayarınızı taramasına izin verin.
- Araç daha sonra Bilgisayarını tamir et.
Microsoft'un en son Windows 10 güncellemelerinden bu yana, birçok kullanıcı grafik kartlarıyla ilgili sorunların artık düzgün çalışmadığını veya tamamen arızalandığını bildirdi. Bu sorun hiçbir şekilde NVIDIA GPU'lara özgü değildir. O zamandan beri, MS Windows üreticileri sorunları çözmeye çalışan yeni güncellemeler yayınladı. Ancak sonuçlar, PC'nizin aygıtına ve yapılandırmasına bağlıdır. GPU'nuzla benzer sorunlar yaşıyorsanız, bu kılavuz size Windows 10'da NVIDIA sürücülerinizi nasıl sıfırlayacağınızı öğretecektir. Sorunlar arasında oyun oynarken mavi ekranlar, daha düşük kare/saniye (FPS) ve belirli oyunları çalıştırmaya çalışırken ara sıra oluşan hatalar yer alır.
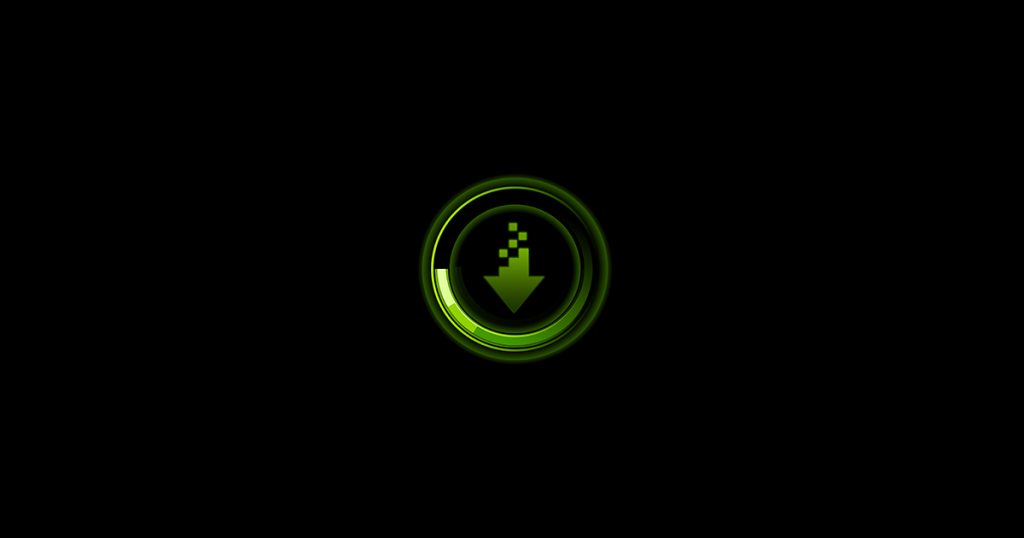
Genellikle, sürücü güncellemeleri PC'nizin performansını artırabilir ve oyun deneyiminize yeni özellikler ekleyebilir.Ancak, bilgisayar mimarinizin farklı bölümlerinden sorumlu çok sayıda şirket olduğunda sorunlarla karşılaşabilirsiniz. Farklı satıcılar tarafından yayınlanan farklı güncellemeler arasındaki uyumluluk sorunları Sürücülerinizi önceki bir sürüme geri döndürmek, bu uyumluluk sorunlarını çözebilir.
Aygıt Yöneticisini kullanarak geri yükleyin

- Çalıştır'ı açmak için Windows + R tuşlarına basın.
- Devmgmt.msc yazın ve Aygıt Yöneticisi'ni açmak için Tamam'ı tıklatın.
- Aygıt Yöneticisi'nde, Grafik Kartları kategorisini genişletin.
- NVIDIA grafik aygıtına sağ tıklayın ve Özellikler'i seçin.
- "Özellikler" penceresinde, "Sürücü" sekmesini açın.
- Sürücü sürümüne ve tarihine dikkat edin.
- Sürücüyü geri al düğmesini tıklayın.
- Sürücü Paketini Geri Al penceresinde nedeni seçin ve Evet'e tıklayın.
- Windows, sürücüyü önceki bir sürüme geri yükleyecektir.
- Ardından Sürücü sekmesini tekrar açın ve geri yükleme işleminin başarılı olduğundan emin olmak için sürücünün tarihini ve sürümünü kontrol edin.
Mayıs 2024 Güncellemesi:
Artık bu aracı kullanarak, sizi dosya kaybına ve kötü amaçlı yazılımlara karşı koruma gibi bilgisayar sorunlarını önleyebilirsiniz. Ek olarak, bilgisayarınızı maksimum performans için optimize etmenin harika bir yoludur. Program, Windows sistemlerinde oluşabilecek yaygın hataları kolaylıkla düzeltir - mükemmel çözüm parmaklarınızın ucundayken saatlerce sorun gidermeye gerek yoktur:
- 1 Adım: PC Onarım ve Doktoru İndirme Aracı'nı indirin (Windows 10, 8, 7, XP, Vista - Microsoft Altın Sertifikalı).
- 2 Adımı: “Taramayı Başlat”PC sorunlarına neden olabilecek Windows kayıt defteri sorunlarını bulmak için.
- 3 Adımı: “Hepsini tamir et”Tüm sorunları düzeltmek için.
Sürücü geri alma düğmesi etkin değilse ne yapmalıyım?
Aygıt Yöneticisi'ndeki sürücü geri alma düğmesi etkin değilse, Windows geri alınacak bir NVIDIA sürücüsü bulamaz. Bu durumda yapmanız gerekenler manuel olarak indir ve NVIDIA sürücüsünün daha eski bir sürümünü yükleyin. Bunu nasıl yapacağınızı öğrenin.
- GPU'nuz için NVIDIA sürücüsünün en son çalışan sürümünü indirin. NVIDIA sürücüsünü resmi web sitesinde bulabilirsiniz.
- Windows + R tuşlarına basın.
- Devmgmt.msc yazın ve Tamam'a tıklayın.
- Aygıt Yöneticisi'nde, Grafik kartları'nı genişletin.
- NVIDIA grafik aygıtınıza sağ tıklayın ve Sürücüyü Güncelle'yi seçin.
- Sürücü yazılımı için Bilgisayar Tarayıcım seçeneğini seçin.
- Gözat düğmesine tıklayın, indirilen NVIDIA sürücüsünü seçin ve Aç'a tıklayın.
- İleri'ye tıklayın ve Windows'un sürücüyü yüklemesini bekleyin.
- Yüklendikten sonra, Sürücü sekmesine gidin ve kurulumu onaylamak için sürücü sürümünün ve tarihinin değişip değişmediğini kontrol edin.
Windows 10'un önceki bir sürümüne dönün

Bazı Nvidia sürücü kullanıcıları, Windows sürümlerini güncelledikten sonra sorun yaşıyor. Bu güncelleme bir sorunsa ve yukarıdaki yöntemlerin ikisi de sizin için çalışmıyorsa, Windows 10 sürümünüzü geri yüklemeyi deneyebilirsiniz.
Not. En son Windows 10 kullanıcılarının bazılarının dizüstü bilgisayarlarında veya PC'lerinde Nvidia sürücülerini geri yükleme seçeneği yoktur. Windows 10'da kurtarma seçeneklerine sahip olmayanlar, aşağıdaki ayarları kullanarak güncellemeleri kaldırabilir.
1) "Windows + i" tuşlarına basarak veya sol alt köşedeki Windows simgesine ve ardından "Ayarlar" simgesine tıklayarak Windows ayarlarına girin. Şimdi ayarlar penceresinde "Güncelleme ve Güvenlik" i seçmeniz gerekiyor.
2) Şimdi "Windows Güncelleme Merkezi" penceresindeki "Geçmişi Güncelle" ye tıklamalısınız.
3) Şimdi Güncelleme Geçmişi penceresinde "Güncellemeleri Kaldır" ı seçin.
4) Artık, kaldırmak istediğiniz herhangi bir güncellemeyi, onu seçerek ve kaldırma seçeneğine tıklayarak, güncelleme listesinden seçebilirsiniz.
Not. Aşağıda gösterildiği gibi, Windows 10'un önceki bir sürümüne dönme seçeneğiniz varsa, "Başlat" düğmesini tıklayın.
“İlk Adımlar” seçeneğini seçtikten sonra tek yapmanız gereken iki veya üç kez “İleri” ye tıklamaktır. Windows'un önceki bir sürümünü geri yükleme nedenini seçmeniz gerekebilir.
Uzman İpucu: Bu onarım aracı, depoları tarar ve bu yöntemlerden hiçbiri işe yaramadıysa, bozuk veya eksik dosyaları değiştirir. Sorunun sistem bozulmasından kaynaklandığı çoğu durumda iyi çalışır. Bu araç, performansı en üst düzeye çıkarmak için sisteminizi de optimize eder. tarafından indirilebilir Burayı tıklatarak

CCNA, Web Geliştirici, PC Sorun Giderici
Ben bir bilgisayar tutkunuyum ve pratik bir IT Professional'ım. Bilgisayar programlama, donanım sorunlarını giderme ve onarım konularında yıllarca deneyimim var. Web Geliştirme ve Veritabanı Tasarımı konusunda uzmanım. Ayrıca Ağ Tasarımı ve Sorun Giderme için CCNA sertifikam var.

