Nisan ayında güncellendi 2024: Optimizasyon aracımızla hata mesajları almayı bırakın ve sisteminizi yavaşlatın. şimdi al Bu bağlantıyı
- Indirin ve yükleyin onarım aracı burada.
- Bilgisayarınızı taramasına izin verin.
- Araç daha sonra Bilgisayarını tamir et.
Microsoft Excel'de çalışıyorsanız, kayıtların ayrı sayfalara, pivot tablolara vb. Dağılmış olması nedeniyle verilerinizin izlenmesinin biraz zor olduğunu fark edebilirsiniz. Bununla birlikte, Verileriniz üzerinde çalışın, özellikle bir takımda çalışıyorsanız.
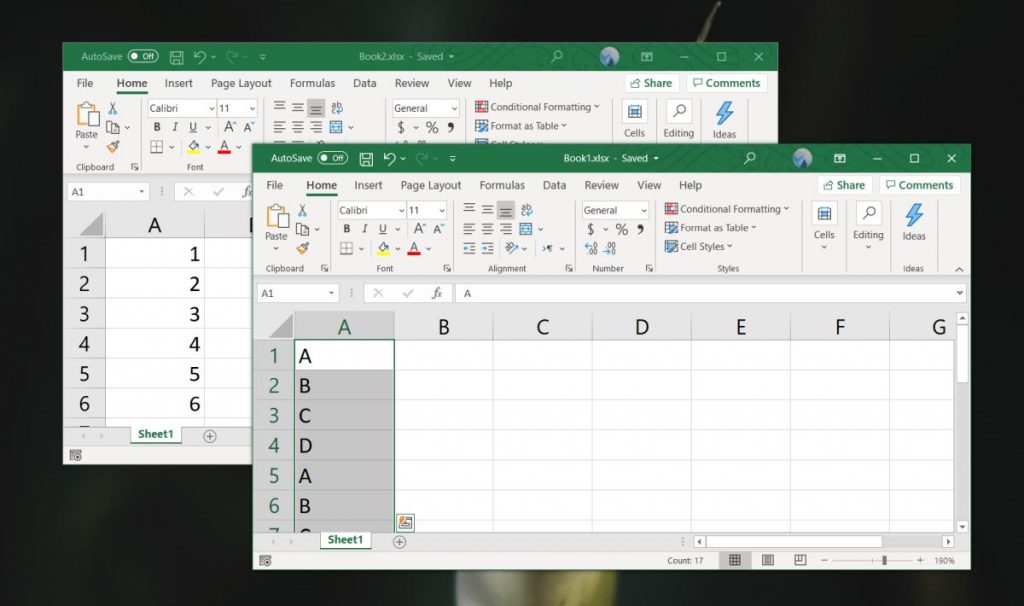
Verilerinizi düzenlemenize yardımcı olması için verileri Excel'de birleştirebilirsiniz. E-tabloları ayrı dosyalardan birleştirebilir, ayrı Excel dosyalarını bir dosyada birleştirebilir veya verilerinizi birleştirmek için birleştirme işlevini kullanabilirsiniz.
Excel dosyalarını ve verilerini birleştirmek için bu yöntemleri nasıl kullanabileceğiniz aşağıda açıklanmıştır.
Sayfaları kopyalayarak iki Excel dosyasını tek bir dosyada birleştirmek için
Yalnızca birkaç Excel dosyasını birleştirmeniz gerekiyorsa, sayfaları bir dosyadan diğerine kopyalayabilir veya manuel olarak taşıyabilirsiniz. İşte böyle yapar:
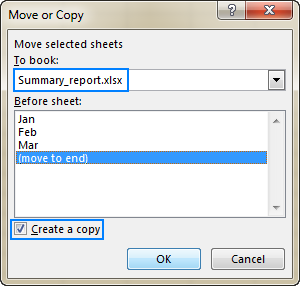
- Birleştirmek istediğiniz çalışma kitaplarını açın.
- Kaynak çalışma kitabında, ana çalışma kitabına kopyalamak istediğiniz çalışma sayfalarını seçin.
- Birden çok sayfa seçmek için aşağıdaki tekniklerden birini kullanın:
- Bitişik sayfaları seçmek için, kopyalamak istediğiniz ilk sayfa sekmesini tıklatın, Shift tuşunu basılı tutun ve ardından son sayfa sekmesini tıklatın. Tüm ara çalışma sayfalarını seçer.
- Bitişik olmayan sayfaları seçmek için Ctrl tuşunu basılı tutun ve her bir sayfa sekmesini ayrı ayrı tıklatın.
- Tüm çalışma sayfaları seçildiğinde, seçilen sekmelerden birini sağ tıklayın, ardından Taşı veya Kopyala'yı tıklayın.
- Taşı veya Kopyala iletişim kutusunda aşağıdakileri yapın:
- Seçilen sayfaları kitaba taşı açılır listesinden, diğer dosyaları birleştirmek istediğiniz hedef çalışma kitabını seçin.
- Kopyalanan sayfanın sekmelerinin tam olarak nereye yapıştırılacağını belirtin. Bizim durumumuzda "Sona Taşı" seçeneğini seçiyoruz.
- Orijinal e-tabloların kaynak dosyada kalmasını istiyorsanız Kopya Oluştur onay kutusunu işaretleyin.
- Birleştirme işlemini tamamlamak için Tamam'ı tıklatın.
Sayfaları manuel olarak kopyalarken, lütfen Excel tarafından uygulanan aşağıdaki sınırlamaya dikkat edin: bunlardan biri tablo içeriyorsa bir grup sayfayı taşımak veya kopyalamak mümkün değildir. Bu durumda, bir tabloyu bir aralığa dönüştürmeli veya bu kısıtlamaya sahip olmayan aşağıdaki yöntemlerden birini kullanmalısınız.
Nisan 2024 Güncellemesi:
Artık bu aracı kullanarak, sizi dosya kaybına ve kötü amaçlı yazılımlara karşı koruma gibi bilgisayar sorunlarını önleyebilirsiniz. Ek olarak, bilgisayarınızı maksimum performans için optimize etmenin harika bir yoludur. Program, Windows sistemlerinde oluşabilecek yaygın hataları kolaylıkla düzeltir - mükemmel çözüm parmaklarınızın ucundayken saatlerce sorun gidermeye gerek yoktur:
- 1 Adım: PC Onarım ve Doktoru İndirme Aracı'nı indirin (Windows 10, 8, 7, XP, Vista - Microsoft Altın Sertifikalı).
- 2 Adımı: “Taramayı Başlat”PC sorunlarına neden olabilecek Windows kayıt defteri sorunlarını bulmak için.
- 3 Adımı: “Hepsini tamir et”Tüm sorunları düzeltmek için.
INDIRECT formülünü kullanma
Aşağıdaki yöntemin bazı dezavantajları vardır ve biraz daha karmaşıktır. Dosyalarınız sistematik bir sıradaysa ve yalnızca belirli değerlerin içe aktarılması gerekiyorsa çalışır. INDIRECT formülünü kullanarak dosya ve hücre başvurularınızı oluşturun. Bu şekilde, orijinal dosyalar korunur ve DOLAYLI formülü yalnızca bu dosyalar içindeki değerleri arar. Dosyaları silerseniz #REF! hatalar.
Daha yakından bakalım formül nasıl oluşturulur. DOLAYLI formülün yalnızca bir argümanı vardır: başka bir çalışma kitabında da bulunabilecek başka bir hücreye bağlantı.
- İlk kaynak hücreyi kopyalayın.
- “Özel yapıştır” komutuyla ana dosyanıza yapıştırın (Ctrl computer_key_Ctrl + Alt computer_key_Alt + v computer_key_V). Normal olarak yapıştırmak yerine, Özel Yapıştır penceresinin sol alt köşesindeki "Bağlantı" seçeneğine tıklayın. Bu şekilde tam yolu çıkarırsınız. Bizim durumumuzda şu bağlantıya sahibiz: = [160615_Examples.xlsm] Binlerce! $ C $ 4
- Şimdi DOLAYLI formülü bu yola saracağız. Ayrıca bunu dosya adı, sayfa adı ve hücre referansı olarak ayırıyoruz. Bu şekilde, örneğin aynı dosyanın farklı sürümleri için bu referanslardan birini daha sonra kolayca değiştirebiliriz. Formülün tamamı aşağıdaki gibidir: = DOLAYLI ("'" & $ A3 & $ B3 & "'!” & D $ 2 & $ C3)
- Önemli - lütfen unutmayın: bu işlev yalnızca kaynak klasörler açıksa çalışır.
Excel dosyalarını VBA ile birleştirme

Birkaç çalışma kitabındaki sayfaları hemen birleştirmek istiyorsanız, basit bir VBA makrosu yazmak en iyisidir. Bu, bu görevi düzenli olarak gerçekleştiriyorsanız özellikle yararlıdır.
İlk olarak, birleştirmek istediğiniz tüm dosyaların bilgisayarınızda aynı klasörde olduğundan emin olun. Ardından, tüm dosyaları birleştiren yeni bir Excel e-tablosu oluşturun.
- Geliştirici sekmesine gidin ve Visual Basic'i seçin. Ekle> Modül'ü tıklayın.
- Aşağıdaki kodu bir ExtendOffice kılavuzundan kopyalayıp yapıştırın
Alt GetSheets ()
Yol = "C: [DOSYALARA YOL]"
Dosya adı = Dir (Yol & "* .xls")
Dosya Adı <> "" iken Yap
Workbooks.Open Filename: = Yol & Dosya Adı, ReadOnly: = True
ActiveWorkbook'da her sayfa için. Tablolar
Sayfa Sonrası Kopyalama: = ThisWorkbook.Sheets (1)
Sonraki Sayfa
Çalışma kitapları (Dosya adı) .close
Dosyaadı = Dir ()
döngü
End Sub
- Dosyaların bilgisayarınızda saklandığı yolu değiştirdiğinizden emin olun.
Ardından makrolarınızı etkinleştirmek için çalışma kitabınızı bir XLSM dosyası olarak kaydedin. Ardından makroyu çalıştırın ve klasördeki tüm dosyaların tüm sayfalarını içeren tek bir çalışma kitabınız olduğunu görmelisiniz.
Uzman İpucu: Bu onarım aracı, depoları tarar ve bu yöntemlerden hiçbiri işe yaramadıysa, bozuk veya eksik dosyaları değiştirir. Sorunun sistem bozulmasından kaynaklandığı çoğu durumda iyi çalışır. Bu araç, performansı en üst düzeye çıkarmak için sisteminizi de optimize eder. tarafından indirilebilir Burayı tıklatarak

CCNA, Web Geliştirici, PC Sorun Giderici
Ben bir bilgisayar tutkunuyum ve pratik bir IT Professional'ım. Bilgisayar programlama, donanım sorunlarını giderme ve onarım konularında yıllarca deneyimim var. Web Geliştirme ve Veritabanı Tasarımı konusunda uzmanım. Ayrıca Ağ Tasarımı ve Sorun Giderme için CCNA sertifikam var.

