Nisan ayında güncellendi 2024: Optimizasyon aracımızla hata mesajları almayı bırakın ve sisteminizi yavaşlatın. şimdi al Bu bağlantıyı
- Indirin ve yükleyin onarım aracı burada.
- Bilgisayarınızı taramasına izin verin.
- Araç daha sonra Bilgisayarını tamir et.
Komut satırı veya CMD, Windows yerleşik yardımcı programı Bu, bölümleri kaldırmak, diskleri biçimlendirmek, dosya sistemlerini dönüştürmek ve çok daha fazlası için kullanılabilir. CMD, aşağıdaki Windows, Windows 10, Windows 8, Windows 7 vb. Sürümlerinde mevcuttur.

Ancak birçok Windows kullanıcısı, komut satırı Windows'ta görünmeye devam ediyor. Bilgisayar kullanıcıları sorunun ciddi görünmediğini söylese de, yine de birçok kullanıcıyı rahatsız ediyor. Rasgele görünen komut satırı bir saniye içinde kaybolur ve bu da bilgisayarınızda görüntülemenize, oyun oynamanıza veya diğer görevleri gerçekleştirmenize engel olabilir.
CMD'nin meydana gelebileceği aşağıdaki durumlar görünmeye devam eder:
- Windows 10 gibi ilk Windows protokolü;
- örneğin bilgisayar oyunları oynarken bilgisayarınızı kullanırken.
Temiz Önyükleme Çalıştırın

Burada, bilgisayarınızı izleyip yeniden başlatabilmeniz için Windows 10'u örnek olarak nasıl temizleyeceğinizi göstereceğiz.
- "Başlat" a tıklayın ve bulun: msconfig> "Sistem Yapılandırması" nı seçin;
- "Sistem Yapılandırması" bölümünde, "Hizmetler"> "Tüm Microsoft hizmetlerini gizle" ye tıklayın ve "Tümünü devre dışı bırak" ı seçin.
- 3. Sistem Yapılandırması bölümünde "Başlat" ı ve ardından "Görev Yöneticisini Aç" ı tıklayın.
- Başlangıçta her bir otomatik yükleme öğesini seçin ve Devre Dışı Bırak> Görev Yöneticisini Kapat'ı tıklayın.
- 5. "Sistem Yapılandırması"> "Bilgisayarı yeniden başlat" bölümündeki "Başlat" sekmesinde "Tamam" ı tıklayın.
Bu, bilgisayarınızın tekrar normal çalışmasına izin verecek ve CMD penceresinin artık görünmediğini göreceksiniz.
Komut satırını görüntüleyebilen reklam yazılımını Windows'tan kaldırın
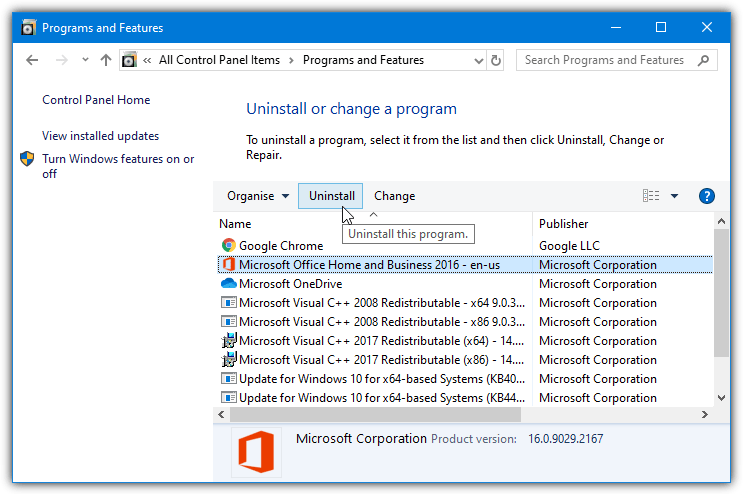
- Sol alt köşeye gidin ve Başlat düğmesine basın.
- Denetim Masası'nı seçin ve Windows sürümünüze bağlı olarak "Programlar ve Bileşenler" veya "Programları yükleme ve kaldırma" seçeneğini tıklayın.
- Reklam yazılımlarıyla ilgili olabilecek yeni yüklenmiş programları bulun.
- Sağ tıklayın ve "Sil" i seçin.
- Tamam'ı tıklayarak değişikliklerinizi kaydedin.
Nisan 2024 Güncellemesi:
Artık bu aracı kullanarak, sizi dosya kaybına ve kötü amaçlı yazılımlara karşı koruma gibi bilgisayar sorunlarını önleyebilirsiniz. Ek olarak, bilgisayarınızı maksimum performans için optimize etmenin harika bir yoludur. Program, Windows sistemlerinde oluşabilecek yaygın hataları kolaylıkla düzeltir - mükemmel çözüm parmaklarınızın ucundayken saatlerce sorun gidermeye gerek yoktur:
- 1 Adım: PC Onarım ve Doktoru İndirme Aracı'nı indirin (Windows 10, 8, 7, XP, Vista - Microsoft Altın Sertifikalı).
- 2 Adımı: “Taramayı Başlat”PC sorunlarına neden olabilecek Windows kayıt defteri sorunlarını bulmak için.
- 3 Adımı: “Hepsini tamir et”Tüm sorunları düzeltmek için.
SFC'yi çalıştır

Sistem dosyası denetleyicisi olarak bilinen SFC, bilgisayarınızdaki tüm önemli Windows dosyalarını taramak ve gerektiğinde geri yüklemek için bir araç olarak kullanılabilir. DLL dosyaları gibi eksik veya hasarlı sistem dosyaları, CMD hataları vb. Her zaman meydana gelmesine neden olabilir. D. Windows'ta. SFC'nin CMD.exe çözünürlüğü için nasıl çalıştığını görelim. Şimdi bilgisayarınızda alışılmadık bir hata göreceksiniz:
- Win + R'ye basın> cmd yazın ve komut satırını açmak için "Tamam" a basın.
- Sfc / scannow yazın ve Enter'a basın.
- Taradıktan sonra, bilgisayarınızı yeniden başlatın ve CMD.exe ile ilgili sorunun çözülüp çözülmediğini kontrol edin.
Cmd açılır penceresini durdurmak için Microsoft Office'i devre dışı bırakın
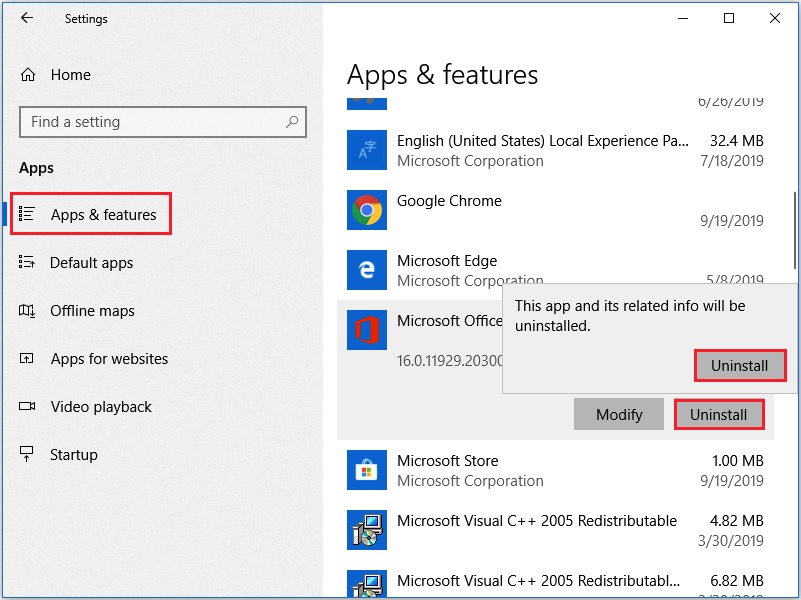
- Masaüstünüzün sol alt köşesindeki "Başlat" düğmesine tıklayın.
- Arama alanına İş Planlayıcısını girin ve programı açın.
- İş Zamanlayıcı Kitaplığı'nı seçin, ardından Microsoft'u seçin ve son olarak Office'i tıklayın.
- OfficeBackgroundTaskHandlerRegistration görevini bulun ve kapatın.
İstek hala görünüyorsa, işlemi tekrarlamanız ve ayrıca OfficeBackgroundTaskHandlerLogon görevini devre dışı bırakmanız gerekebilir.
RAM'ini kontrol et

Üçüncü komut satırı sorun giderme yöntemi Windows 10'da görünmeye ve kapanmaya devam eder. RAM'inizin düzgün çalışıp çalışmadığını kontrol eder.
RAM'inizi kontrol etmenin bazı teknik bilgiler gerektirdiğini söyleyeyim.
Kendinizi test etmek yerine, en yakın BT servis merkezine gitmenizi ve uygun yetkililerden bilgisayarınızı test etmelerini istemenizi öneririm.
RAM'iniz iyi durumda değilse, yeni bir RAM almanızı tavsiye ederim.
Bilgisayarınızı yeniden başlatın

Çoğu zaman, bir kullanıcı bu hatayı aldığında, kullandıkları ilk yöntem bilgisayarı yeniden başlatmaktır.
Sisteminizi yeniden başlatmanın aslında çeşitli bilgisayar hatalarını düzelttiğini söyleyeyim.
Komut satırı düzeltmesi Windows 10 işletim sisteminizdeki bir sorunu tespit etmeye devam etse de, yapabileceğiniz ilk şey bilgisayarınızı yeniden başlatmaktır.
Uzman İpucu: Bu onarım aracı, depoları tarar ve bu yöntemlerden hiçbiri işe yaramadıysa, bozuk veya eksik dosyaları değiştirir. Sorunun sistem bozulmasından kaynaklandığı çoğu durumda iyi çalışır. Bu araç, performansı en üst düzeye çıkarmak için sisteminizi de optimize eder. tarafından indirilebilir Burayı tıklatarak

CCNA, Web Geliştirici, PC Sorun Giderici
Ben bir bilgisayar tutkunuyum ve pratik bir IT Professional'ım. Bilgisayar programlama, donanım sorunlarını giderme ve onarım konularında yıllarca deneyimim var. Web Geliştirme ve Veritabanı Tasarımı konusunda uzmanım. Ayrıca Ağ Tasarımı ve Sorun Giderme için CCNA sertifikam var.

