Nisan ayında güncellendi 2024: Optimizasyon aracımızla hata mesajları almayı bırakın ve sisteminizi yavaşlatın. şimdi al Bu bağlantıyı
- Indirin ve yükleyin onarım aracı burada.
- Bilgisayarınızı taramasına izin verin.
- Araç daha sonra Bilgisayarını tamir et.
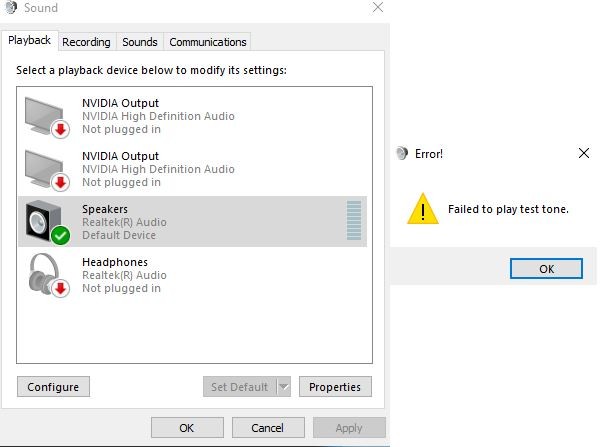
Microsoft, bazı cihazların Windows 10 sürüm 2004 için hazır olmadığını fark ettiğinde, onları bir uyumluluk düzeyine taşıdı. Bu genellikle kullanıcı deneyimini korumak için yapılır.
Ancak Microsoft'un uyumluluk kilidinden kaçınmak, her zaman bir cihazın Windows 10 Mayıs 2020 güncellemesiyle uyumluluk sorunları yaşamayacağının garantisi değildir. İşletim sistemi bilgisayarlarında ses sorunlarına neden olduktan sonra bazı kullanıcıların kabul etmesi gereken sert bir gerçektir.
Windows 10 2004'te sesle ilgili komplikasyonlar, işletim sisteminin yayın öncesi sürümüne kadar uzanmaktadır. Birkaç ay önce, Windows içerisinden bir kişi Reddit'te, Windows 10 2004'ün beta sürümüne yükselttikten sonra sisteminin sesinin kaybolduğunu söyledi. Artık etkilenen makinelerin Windows 10 sürüm 2004 ile uyumlu olması gerekiyordu, bu nedenle Microsoft onlara önce iOS'u sundu.
İyi haber şu ki, etkilenen kullanıcılardan bazıları, ses cihazlarında sorun giderdikten sonra sorunu çözdü. Benzer şekilde, ses kartı sürücüsü güncellemesi başkaları için çalışıyor gibi görünüyor.
Windows 10 2004 güncellemesinden sonra ses neden çalışmayı durduruyor?
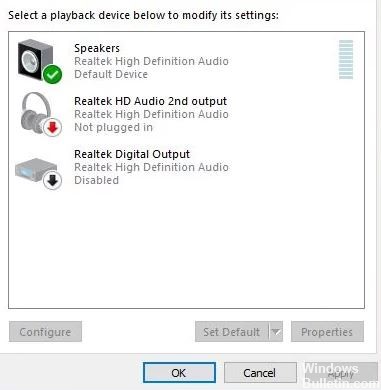
Daha önce belirtildiği gibi, bozuk ve uyumsuz bir ses sürücüsü, özellikle en son Windows 10 güncellemesinden sonra genellikle ses sorunlarına neden olur. Ses sürücüsünü en son sürümle geri almak veya yeniden yüklemek çok yararlı bir çözümdür.
Dizüstü bilgisayarınızın hoparlöründen ses gelmemesi yaygın bir sorundur, özellikle son Windows 10 güncellemesinden sonra, bazı kullanıcılar sistemlerinin hoparlöründen ses gelmediğini bildirmektedir.
Bu sorunun en yaygın nedeni, uyumsuz ve bozuk bir ses sürücüsüdür. Kasım Windows 10 güncellemesinin mikrofon gizlilik ayarlarınızı değiştirmesi gibi başka nedenler de var, bu nedenle eskiden ona erişimi olan uygulamalar artık çalışmıyor ve mikrofon çalışmıyor.
Bazen, Windows 10 ses sorunlarını nasıl çözeceğinizle ilgili bu makaleyi okumanızın nedeni harici hoparlörler olabilir. Bunları Windows 10 bilgisayarınız dışında bir cihazda kontrol ettiğinizden emin olun.
Windows 10 2004 sürümüne yükselttikten sonra çalışmayan sesi nasıl düzelteceğiniz aşağıda açıklanmıştır.
Nisan 2024 Güncellemesi:
Artık bu aracı kullanarak, sizi dosya kaybına ve kötü amaçlı yazılımlara karşı koruma gibi bilgisayar sorunlarını önleyebilirsiniz. Ek olarak, bilgisayarınızı maksimum performans için optimize etmenin harika bir yoludur. Program, Windows sistemlerinde oluşabilecek yaygın hataları kolaylıkla düzeltir - mükemmel çözüm parmaklarınızın ucundayken saatlerce sorun gidermeye gerek yoktur:
- 1 Adım: PC Onarım ve Doktoru İndirme Aracı'nı indirin (Windows 10, 8, 7, XP, Vista - Microsoft Altın Sertifikalı).
- 2 Adımı: “Taramayı Başlat”PC sorunlarına neden olabilecek Windows kayıt defteri sorunlarını bulmak için.
- 3 Adımı: “Hepsini tamir et”Tüm sorunları düzeltmek için.

Ses sorun gidericisini çalıştırın
Windows 10 ses veya ses sorunlarınızı gidermek için yerleşik ses sorun gidericisini çalıştırın. Ses çalma sorunlarını otomatik olarak düzeltebilir.
- Başlat düğmesini seçin, arama kutusuna "Ses Cihazı" yazın,
- Sonuçlar listesinden Ses kayıttan yürütme sorunlarını bul ve düzelt'i seçin ve İleri'yi tıklayın.
- Bu çözüm, bilgisayarınızdaki ses ve ses sorunlarını otomatik olarak tanılayıp düzeltir.
- Ses hizmetinin çalışıp çalışmadığını ve ses cihazınızın kapalı veya bağlantısının kesilmiş olup olmadığını kontrol edin. Ayrıca ses cihazınızın ağa bağlı olup olmadığını belirleyin veya ses cihazınızın varsayılan olarak yapılandırılmamış olup olmadığını düzeltin.
- Sorun giderme tamamlandıktan sonra Windows'u yeniden başlatın ve sesin düzgün çalıştığını doğrulayın.
Windows ses servisini yeniden başlatın
Herhangi bir nedenle Windows Ses Hizmeti devre dışı bırakılmışsa veya çalışmıyorsa, ses sorunları varsa, ses hizmetleri yanıt vermiyorsa, vb. Windows Ses Hizmetini yeniden başlatmanız gerekir.
- Çalıştır penceresinde service.MSC ile Windows hizmetlerini açın.
- Windows Ses hizmetini arayın.
- Çalışırsa, sağ tıklayın ve Yeniden Başlat'ı seçin.
- Çalışmazsa, sağ tıklayın ve Özellikler'i seçin.
- Başlangıç türünü "Otomatik" olarak değiştirin ve Bakım moduna geçin.
- Değişikliklerinizi kaydetmek için Uygula ve Tamam'ı tıklayın,
- Ayrıca, AudioEndpointBuilder bağımlılık hizmetinin çalıştığından emin olun,
- Değilse, sağ tıklayın ve Başlangıçta otomatik başlatma seçeneğini ayarlayın.
- Windows sesinin düzgün çalışıp çalışmadığını kontrol edin.
Ses sürücülerini güncelleme
Hatalı sürücüler, neredeyse tüm donanım arızalarının en yaygın nedenlerinden biridir. Yüklenen ses sürücüsü bozuksa veya Windows 10'un en son sürümüyle uyumsuzsa, ses sorunları yaşıyor olabilirsiniz. Ses kartınızın düzgün çalıştığından ve sürücülerin güncel olduğundan emin olun.
- Windows + R tuşlarına basın, devmgmt.MSC yazın ve cihaz yöneticisini açmak için ok,
- Ses, video ve oyun denetleyicilerini genişletin
- Yüklenen ses sürücüsünü seçin ve üzerine sağ tıklayın, ardından "Sürücüyü Güncelle" seçeneğini seçin.
- "Bilgisayarınızdaki sürücü yazılımını arayın" ı tıklayın.
- Ardından "Bilgisayarımdaki aygıt sürücüleri listesinden seç" e tıklayın.
- Bundan sonra, "Yüksek Tanımlı Ses Cihazı" ve ardından "İleri" yi tıklayın.
- Bir uyarı görünecektir, sadece "Evet" e tıklayın ve sürücü güncellenecektir.
- Değişikliklerin etkili olması için Windows'u yeniden başlatın.
- Şimdi ses sorununun çözülüp çözülmediğini kontrol edin.
Ses sürücüsünü yükleme
- Aygıt Yöneticisi'ni tekrar açın, ses, video ve oyun denetleyicilerini genişletin.
- Yüklü ses sürücüsüne sağ tıklayın ve "Kaldır" ı seçin.
- Aygıtı yeniden başlatın ve Windows sürücüyü yeniden yüklemeyi deneyecektir.
Ve bu işe yaramazsa, sürücüleri uyumluluk modunda yüklemeyi deneyin. Uyumluluk modu, programı önceki Windows sürümünün ayarlarıyla başlatır. Sürücüleri uyumluluk modunda yüklemek için aşağıdaki adımları izleyin ve yardımcı olup olmadığına bakın.
- Sürücüyü üreticinin web sitesinden indirin.
- Sürücü yapılandırma dosyasına sağ tıklayın ve Özellikler'i seçin.
- "Uyumluluk" sekmesini tıklayın, "Bu programı uyumluluk modunda çalıştır" kutusunu işaretleyin ve açılır menüden Windows 8'i seçin.
- Şimdi kurulum dosyasına çift tıklayın ve kuruluma devam edin.
- Ardından bilgisayarınızı yeniden başlatın ve sorunun devam edip etmediğine bakın.
Farklı ses formatlarını deneyin
Windows'ta, ses kalitesini etkileyen varsayılan ses biçimini değiştirebilirsiniz. Bazen yanlış format hiç ses çıkmamasına neden olabilir. Farklı bir ses biçimi denemek için
- Win + R tuşlarına basın, mmsys.CPL yazın ve Enter tuşuna basın.
- Burada, kullandığınız hoparlörleri seçin ve aşağıdaki "Özellikler" e tıklayın.
- Hoparlör özelliklerinde, "Gelişmiş" sekmesine tıklayın ve "Varsayılan Format" altındaki açılır menüden formatı seçin.
- “24-bit, 44100 Hz” veya “24-bit, 192000 Hz” seçmeyi deneyin ve sorunun çözülüp çözülmediğine bakın.
- Hiçbiri işe yaramazsa, “16 bit, 44100 Hz.
Uzman İpucu: Bu onarım aracı, depoları tarar ve bu yöntemlerden hiçbiri işe yaramadıysa, bozuk veya eksik dosyaları değiştirir. Sorunun sistem bozulmasından kaynaklandığı çoğu durumda iyi çalışır. Bu araç, performansı en üst düzeye çıkarmak için sisteminizi de optimize eder. tarafından indirilebilir Burayı tıklatarak
Sık Sorulan Sorular
Windows 10'u güncelledikten sonra sesim neden çalışmıyor?
Donanım sorunları, güncel olmayan veya arızalı sürücülerden kaynaklanıyor olabilir. Ses sürücünüzün güncel olduğundan emin olun ve gerekirse güncelleyin. Bu işe yaramazsa, ses sürücüsünü kaldırmayı deneyin (otomatik olarak yeniden yüklenecektir). Bu işe yaramazsa, Windows ile birlikte gelen genel ses sürücüsünü kullanmayı deneyin.
Windows 2004'un 10 sürümünde sorunlar var mı?
Intel ve Microsoft, belirli ayarlar ve Thunderbolt dock ile Windows 10, sürüm 2004 (Windows 10 Mayıs 2020 güncellemesi) kullanırken uyumsuzluk sorunları belirlediler. Thunderbolt dock'u bağlarken veya çıkarırken, mavi ekranlı bir kapatma hatası meydana gelebilir.
Windows 10 2004 güncellemesi düzeltildi mi?
Microsoft, Windows 10 Update 2004 sağlık kontrol panelinde birkaç sürücü uyumluluğu sorununu çözdüğünü söylüyor. Microsoft, bunun harici yollarla hafifletildiğini söylüyor. Ancak kilit hala yerinde ve şirket şimdi etkilenen Nvidia sürücülerinin "358.00'ın altındaki herhangi bir sürüm" olduğunu açıkladı.
Ses sistemim neden çalışmayı durduruyor?
Eski veya hatalı çalışan sürücüler de ses ve diğer donanım sorunlarına neden olabilir. Ses sürücünüzün güncel olduğundan emin olun ve değilse güncelleyin. Ayrıca, bilgisayarınızdan otomatik olarak kaldırıp yeniden yükleyebilir, genel bir Windows ses sürücüsü kullanabilir veya ses sürücüsünü yeniden yüklemeyi deneyebilirsiniz.


