Nisan ayında güncellendi 2024: Optimizasyon aracımızla hata mesajları almayı bırakın ve sisteminizi yavaşlatın. şimdi al Bu bağlantıyı
- Indirin ve yükleyin onarım aracı burada.
- Bilgisayarınızı taramasına izin verin.
- Araç daha sonra Bilgisayarını tamir et.
Windows 10 Dosya Gezgini, paylaşılan dosyalar için seçenekler içermez. Kullanıcılar sürekli olarak bir dosyayı daha küçük parçalara ayırmanın yollarını aradıklarından bu uygun olacaktır.
Bu, daha büyük dosyaları yedeklemek ve göndermek için gereklidir. Windows 10 için dosyaları daha küçük parçalara ayırmanıza izin veren birçok üçüncü taraf yazılım paketi vardır.
Tek bir Dosyayı 7-zip ile Birden Fazla ZIP'a Bölme
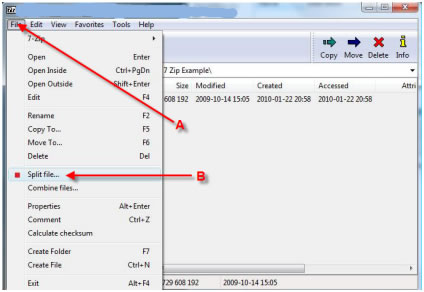
Tek bir dosya birden çok ZIP olarak sıkıştırılabilir. Orijinal dosyadaki veriler kaybolmayacak veya zarar görmeyecektir. Dosyayı sıkıştırmak için kullandığınız uygulama her şeyi halleder, ancak arşivleme aracına dosyanın birden çok arşive bölünmesi gerektiğini söylemeniz gerekir.
- 7-zip dosyasını indirin ve kurun. Diğer sıkıştırma uygulamalarını da kullanabilirsiniz, ancak bu uygulamayı son kullanıcılar için basit bir grafik arayüz sunduğu için seçtik.
- Sıkıştırmak istediğiniz dosyaya gidin ve üzerine sağ tıklayın.
- Bağlam menüsünde 7-zip> Arşive ekle… öğesini seçin.
- "Bayt cinsinden birimlere böl" açılır listesini açın.
- Ses seçeneklerinden birini seçin ve Tamam'ı tıklayın.
- Arşiv / zip dosyaları oluşturulur.
"Birimlere, baytlara böl" açılır listesinden en küçük değeri seçerseniz, dosya birkaç küçük dosyaya bölün. Biraz daha yüksek bir değer seçerseniz, dosya daha az dosyaya bölünecektir. Daha yüksek bir paylaşım değeri daha az dosya anlamına gelir ve daha düşük bir paylaşım değeri daha fazla dosya anlamına gelir. Klasörlerin hepsi numaralandırılmıştır.
Kısıtlamalar
7-zip'e bir büyük dosyanın kaç dosyaya bölünmesi gerektiğini söyleyemezsiniz. İstek, seçtiğiniz paylaşılan hacme göre belirlenir. Ortaya çıkan sıkıştırılmış dosyalar hala çok büyükse, bölünmüş birimin boyutunu küçültün.
Özel bir bölünmüş hacim boyutu giremezsiniz. Yalnızca açılır listede gösterilen varsayılan ayarları kullanabilirsiniz.
Dosya bölündüğü için sıkıştırma işlemi daha uzun sürer. İstek, dosyanın bu işlem sırasında zarar görmemesini ve yine de çıkarılıp kullanılabilmesini sağlamalıdır.
Nisan 2024 Güncellemesi:
Artık bu aracı kullanarak, sizi dosya kaybına ve kötü amaçlı yazılımlara karşı koruma gibi bilgisayar sorunlarını önleyebilirsiniz. Ek olarak, bilgisayarınızı maksimum performans için optimize etmenin harika bir yoludur. Program, Windows sistemlerinde oluşabilecek yaygın hataları kolaylıkla düzeltir - mükemmel çözüm parmaklarınızın ucundayken saatlerce sorun gidermeye gerek yoktur:
- 1 Adım: PC Onarım ve Doktoru İndirme Aracı'nı indirin (Windows 10, 8, 7, XP, Vista - Microsoft Altın Sertifikalı).
- 2 Adımı: “Taramayı Başlat”PC sorunlarına neden olabilecek Windows kayıt defteri sorunlarını bulmak için.
- 3 Adımı: “Hepsini tamir et”Tüm sorunları düzeltmek için.
Zip Dosyalarını 7-Zip ile Birleştirme

Muhtemelen bulduğum en kafa karıştırıcı görev, birkaç bölümü tek bir çalışma dosyasında birleştirmek. Bazı indirmeler, düşük ağ hızlarına göre bölünmüştür. Diğer zamanlarda, yukarıdaki gibi, kişiler arşivi CD'ye koymak için birkaç cilde bölebilir. Bunu denemeden önce hatırlanması gereken en önemli şey, dosya adlarının değiştirilmediğinden emin olmaktır. Bu arşiv dosyaları kümesinin her parçası adlandırılmalı ve ilk bölündüğünde sahip olduğu yapıya sahip olmalıdır.
Aşağıda 17 arşiv parça dosyamız var. Bu, dosya adlarının sayısının artmasıyla görülebilir.
7-Zip ile kısmi dosyaları birleştirmek ve çıkarmak kolaydır. Her bir kısmi dosyayı seçin, ardından içerik menüsünden “7-Zip> Çıkart * \” öğesini seçmek için bunlardan birine sağ tıklayın. Başka bir seçenek belirlemeyin, çünkü örneğin “* \ 'ye Çıkar” seçeneğini seçerseniz, her bir kısmi dosya kendi dizinine çıkarılır, dosyalar küçük parçalara ayrılır ve kullanılamaz hale gelir.
Çıkarma işleminin temellerini bilmemenin yanı sıra, bu dosya türleriyle ilgili bir başka büyük sorun da, orijinal kısmi dosyaları kontrol edenlerin genellikle bazı dosyaları atlayarak veya yeniden adlandırarak yanlış yapmasıdır. İlk arşivlendikleri zamandaki gibi olmalılar. Kısmi dosyaları bu şekilde çıkarmak zahmetsizdir.
WinZip Şerit Arayüzünü Kullanarak Mevcut Bir Zip Dosyasını Daha Küçük Parçalara Bölme
Birden fazla parçaya bölmek istediğiniz mevcut bir Zip dosyanız varsa, WinZip size bunu yapma seçeneği sunar.
- Zip dosyasını açın.
- Ayarlar sekmesini açın.
- Böl açılır listesini tıklayın ve bölünmüş Zip dosyasının her bölümü için uygun boyutu seçin. Bölme açılır listesinden Özel Boyut'u seçerseniz, Özel Boyut (MB) alanı etkin hale gelir ve megabayt cinsinden belirtilen özel bir boyut girmenize olanak tanır.
- Araçlar sekmesini açın ve Çok Parçalı Zip Dosyası'na tıklayın.
- Böl penceresinde, yeni bölünmüş Zip dosyasını oluşturmak istediğiniz yere gidin.
- Dosya Adı kutusuna yeni bölünmüş Zip dosyasının dosya adını yazın.
- Tamam 'ı tıklatın.
- WinZip, her parça için 3. adımda belirtilen maksimum boyutta bölünmüş Zip dosyası oluşturur. Sonuç, .zip veya .zipx uzantılı bir dosya ve sayısal uzantılara sahip diğer dosyalardır: .z01 veya .zx01, .z02 veya .zx02 vb.
WinZip ile Yeni Bölünmüş Zip Dosyası Nasıl Oluşturulur
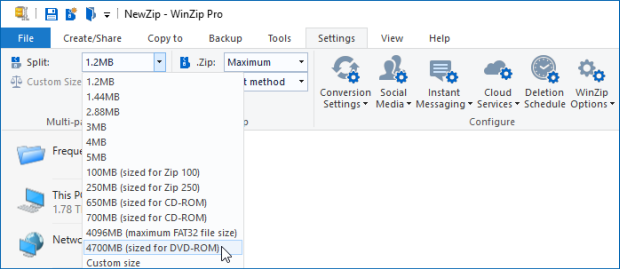
Yeni bir bölünmüş Zip dosyası oluşturmak için bağlam menüsünün WinZip alt menüsünü kullanabilirsiniz.
- WinZip'i açın ve yukarıdaki 2. ve 3. adımları izleyin (boyutun istediğiniz şekilde ayarlandığını bilmiyorsanız).
- Windows Gezgini'nde veya masaüstünde, paylaşılan bir Zip dosyası oluşturmak için kullanmak istediğiniz dosyaları ve / veya klasörü seçin.
- Vurgulanan alana sağ tıklayın ve kısayol menüsünün WinZip alt menüsünden Bölünmüş Zip Dosyası Oluştur'u seçin.
- Açılan pencerede, istenirse dosyanın adını ve hedefini değiştirin, diğer seçenekleri seçin ve ardından Oluştur'a tıklayın.
Uzman İpucu: Bu onarım aracı, depoları tarar ve bu yöntemlerden hiçbiri işe yaramadıysa, bozuk veya eksik dosyaları değiştirir. Sorunun sistem bozulmasından kaynaklandığı çoğu durumda iyi çalışır. Bu araç, performansı en üst düzeye çıkarmak için sisteminizi de optimize eder. tarafından indirilebilir Burayı tıklatarak

CCNA, Web Geliştirici, PC Sorun Giderici
Ben bir bilgisayar tutkunuyum ve pratik bir IT Professional'ım. Bilgisayar programlama, donanım sorunlarını giderme ve onarım konularında yıllarca deneyimim var. Web Geliştirme ve Veritabanı Tasarımı konusunda uzmanım. Ayrıca Ağ Tasarımı ve Sorun Giderme için CCNA sertifikam var.

