Nisan ayında güncellendi 2024: Optimizasyon aracımızla hata mesajları almayı bırakın ve sisteminizi yavaşlatın. şimdi al Bu bağlantıyı
- Indirin ve yükleyin onarım aracı burada.
- Bilgisayarınızı taramasına izin verin.
- Araç daha sonra Bilgisayarını tamir et.
Microsoft Word kullanıyorsanız, her biri sıfırdan başlamak zorunda kalmadan yeni belgeler oluşturmanıza olanak tanıyan önceden tanımlanmış ayarlara sahip belgeler (ör. Tipik içerik, stil, biçimlendirme, düzen, resimler, logolar vb.) zaman.
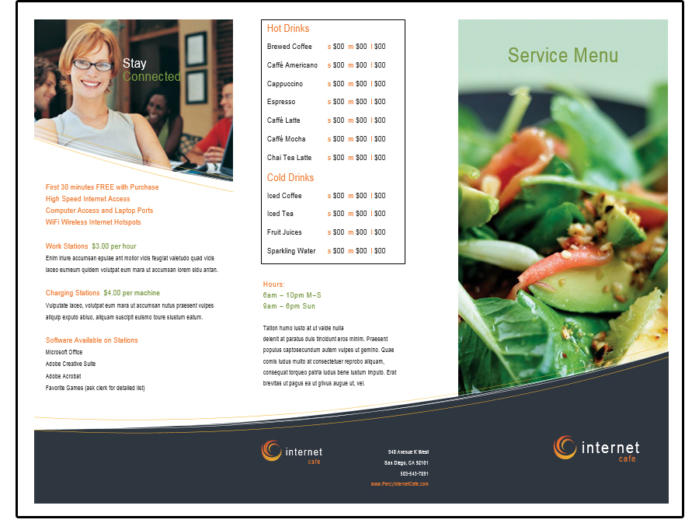
Office birçok şablon sunsa da, Microsoft Word ihtiyaçlarınıza göre uyarlanmış bir şablona ihtiyacınız varsa, bir belgeyi ".dotx" biçiminde kaydetme seçeneği içerir. Daha sonra yeni belgeler oluştururken zamandan kazanmak için kaydedilen şablonu tekrar tekrar kullanabilirsiniz. Bu, belirli belgeleri (model sözleşmeler, teklifler, özgeçmişler, broşürler, sunumlar vb.) Oluşturma sürecini basitleştirmek ve standartlaştırmak istiyorsanız da yararlıdır.
Bu Windows 10 kılavuzunda, Office'in neredeyse tüm desteklenen sürümlerini kullanarak özel bir Word belgesi şablonu oluşturma adımlarında size rehberlik ediyoruz.
Word'de Kendi Özel Şablonunuzu Nasıl Oluşturabilirsiniz?
Bir şablon oluşturmanın bir yolu, önce bildiğiniz ve beğendiğiniz stilleri veya tüm stilleri içeren bir belgeyi açmaktır. Bu belgeyi şablon olarak kaydettiğinizde, stilleri belgeden şablona geçirirsiniz ve şablonu oluşturduktan sonra şablon için stil oluşturma zahmetinden kurtulursunuz.
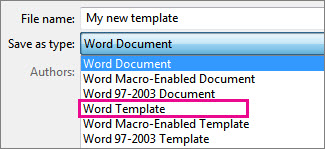
Kendiniz bir şablon oluşturmak için şu adımları izleyin:
- Yeniden kullanabileceğiniz stillere sahip yeni bir belge oluşturun veya bir belge açın.
- Dosya sekmesinde Farklı Kaydet'i seçin.
- "Farklı Kaydet" penceresi açılır.
- Bu PC'ye tıklayın.
- "Gözat" düğmesine tıklayın.
- Farklı Kaydet iletişim kutusu belirir.
- "Farklı Kaydet" menüsünü açın ve "Kelime Şablonu" nu seçin.
- Farklı Kaydet iletişim kutusu, şablonların bilgisayarınızda depolandığı klasörde açılır.
- Şablonunuz için bir ad yazın.
- Kaydet düğmesine tıklayın.
- Gerektiği gibi şablonlar oluşturun, düzenleyin ve silin.
Nisan 2024 Güncellemesi:
Artık bu aracı kullanarak, sizi dosya kaybına ve kötü amaçlı yazılımlara karşı koruma gibi bilgisayar sorunlarını önleyebilirsiniz. Ek olarak, bilgisayarınızı maksimum performans için optimize etmenin harika bir yoludur. Program, Windows sistemlerinde oluşabilecek yaygın hataları kolaylıkla düzeltir - mükemmel çözüm parmaklarınızın ucundayken saatlerce sorun gidermeye gerek yoktur:
- 1 Adım: PC Onarım ve Doktoru İndirme Aracı'nı indirin (Windows 10, 8, 7, XP, Vista - Microsoft Altın Sertifikalı).
- 2 Adımı: “Taramayı Başlat”PC sorunlarına neden olabilecek Windows kayıt defteri sorunlarını bulmak için.
- 3 Adımı: “Hepsini tamir et”Tüm sorunları düzeltmek için.
Yeni bir belge oluşturmak için şablonunuzu kullanın.
Şablonunuza göre yeni bir dosya başlatmak için Dosya> Yeni> Özel'i ve şablonunuzu tıklayın.

Microsoft Word Şablonunu Düzenlemek İçin
Bu şablondaki renkleri, yazı tipini, fotoğrafları, logoyu ve diğer her şeyi değiştirebilirsiniz. İnternet Kafe broşürünü seçmediyseniz, lütfen şimdi yapın. Herhangi bir değişiklik yapmadan önce bu şablonu yeni bir dosya adıyla kaydedin.
- Belgeleri kaydetmek için normal prosedürleri izlerseniz (ve bunu burada yapabilirsiniz), Dosya> Farklı Kaydet> Bilgisayar> Gözat'ı seçin. Ardından uygun klasöre gidin ve şablona yeni bir ad verin.
- Giriş alanındaki "Farklı Kaydet" türünün yanındaki aşağı oka tıkladığınızda ve listeden Word şablonunu (* .dotx) seçtikten sonra (ve tabii ki "Dosya Adı" giriş alanındaki adı değiştirin), Microsoft, dosyayı otomatik olarak kendi şablon klasörüne yerleştirir.
- Şablon olarak kaydedildikten sonra dosyayı kapatın.
- Şimdi tekrar açın. Belirttiğiniz klasörde bulunmadığını unutmayın. Panik yapma. C: \ Kullanıcılar \ Sahipler \ Belgeler \ Özel Office şablonlarına gidin ve özel şablonlarınız burada. Listeden yeni kaydettiğiniz şablonu seçin ve açın.
- Logo veya iletişim bilgileri gibi her broşürde görünecek yeni şablon bölümlerini düzenleyin. Ardından Ctrl + S tuşlarına basarak tekrar şablon olarak kaydedin. Aynı yere kaydedilecektir.
- Ardından diğer tüm bilgileri doldurun ve kaydedin - bu sefer bir belge olarak yazdırın, böylece yazdırabilir veya başkalarıyla paylaşabilirsiniz.
Yeni bir broşür oluşturmaya hazır olduğunuzda, basitçe şablonu açın, yeni bilgileri girin ve bitmiş broşürü bir belge olarak kaydedin.
Uzman İpucu: Bu onarım aracı, depoları tarar ve bu yöntemlerden hiçbiri işe yaramadıysa, bozuk veya eksik dosyaları değiştirir. Sorunun sistem bozulmasından kaynaklandığı çoğu durumda iyi çalışır. Bu araç, performansı en üst düzeye çıkarmak için sisteminizi de optimize eder. tarafından indirilebilir Burayı tıklatarak

CCNA, Web Geliştirici, PC Sorun Giderici
Ben bir bilgisayar tutkunuyum ve pratik bir IT Professional'ım. Bilgisayar programlama, donanım sorunlarını giderme ve onarım konularında yıllarca deneyimim var. Web Geliştirme ve Veritabanı Tasarımı konusunda uzmanım. Ayrıca Ağ Tasarımı ve Sorun Giderme için CCNA sertifikam var.

