2024 Mayıs ayında güncellenmiştir: Optimizasyon aracımızla hata mesajları almayı bırakın ve sisteminizi yavaşlatın. şimdi al Bu bağlantıyı
- Indirin ve yükleyin onarım aracı burada.
- Bilgisayarınızı taramasına izin verin.
- Araç daha sonra Bilgisayarını tamir et.
Microsoft Teams kullanıcısıysanız, caa70004 hata koduyla karşılaşmış olabilirsiniz. Bu, karşılaşılması can sıkıcı bir hata olabilir, ancak endişelenmeyin - yardım etmek için buradayız! Bu blog gönderisinde, caa70004 hatasına neyin neden olduğunu açıklayacağız ve nasıl düzeltileceği konusunda bazı ipuçları sağlayacağız. Daha fazla bilgi için okumaya devam edin.
Microsoft Teams hata kodu CAA70004 nedir
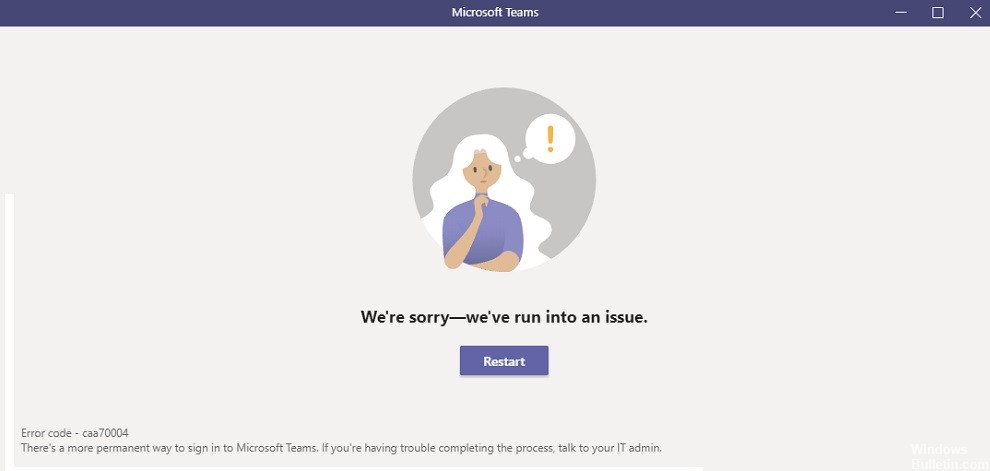
Microsoft Teams Hata Kodu CAA70004, Microsoft Teams uygulamasını kullanırken oluşabilecek bir hatadır. Hata koduna genellikle aşağıdaki belirtiler eşlik eder: boş bir ekran, dönen bir daire veya "Üzgünüz, bir sorunla karşılaştık" diyen bir hata mesajı Bu hataya aşağıdakiler de dahil olmak üzere bir dizi neden olabilir. zayıf bir internet bağlantısı, yanlış cihaz ayarları veya Microsoft Teams uygulamasının kendisiyle ilgili bir sorun.
MS Teams hata kodu caa70004'ün nedeni nedir?
VPN kullanma: MS Teams, hesap bilgilerinizi almak için sunucuya gerçek zamanlı bir bağlantıya ihtiyaç duyar. Bir VPN kullanmak bu bağlantıyı geciktirir ve MS Teams istemciniz ile sunucu arasındaki gerçek zamanlı veri alışverişini kesintiye uğratır. Bu nedenle, VPN kullanmak caa70004 hata koduna neden olur ve MS Teams hesabınıza olan bağlantıyı engeller.
Microsoft Teams arka planda işlem kesintisi: Microsoft Teams, cihazınızdaki arka plan işlemlerini sorunsuz bir şekilde gerçekleştiremezse ve bazılarını sonlandırmak zorunda kalırsa, bu, caa70004 hata koduna neden olur.
Hasarlı veya eksik Windows paketleri: Windows'ta Microsoft Teams'in düzgün çalışması için ek paketler yüklemeniz gerekir. Ancak, bu paketler zarar görmüşse veya bilgisayarınıza hiç yüklenmemişse, Microsoft Teams caa70004 hata kodunu alırsınız.
İstenmeyen önbellek dosyaları: Windows'ta her uygulama, işlemlerini yürütmek için geçici önbellek dosyaları oluşturur. Bir Microsoft Teams uygulamasını birden çok kez çalıştırmak ayrıca çok sayıda önbellek dosyası oluşturur. Parolanız gibi oturum açma bilgilerini değiştirirseniz, önceki önbellek dosyaları geçersiz hale gelir ve uygulamanın arka plan işlemlerini kesintiye uğratır. Bu çakışma, MS Teams'de bir caa70004 hata koduna neden olabilir ve uygulamada oturum açmanın zorluğuna neden olabilir.
Bilgisayarınızda karşılaştığınızda sorunu nasıl çözersiniz
Microsoft Teams'i yönetici olarak başlatın

Windows 10 bilgisayarınızda Microsoft Teams ile ilgili sorun yaşıyorsanız, onu yönetici olarak çalıştırmanız gerekebilir. Bu, programın düzgün çalışması için ihtiyaç duyabileceği ek kaynaklara erişim sağlayacaktır. Bunu nasıl yapacağınız aşağıda açıklanmıştır:
- Microsoft Teams kısayoluna sağ tıklayın.
- Açılır menüde "Yönetici olarak çalıştır"ı seçin.
- UAC (Kullanıcı Hesabı Denetimi) tarafından istenirse, devam etmek için “Evet”e tıklayın.
- Program şimdi yönetici ayrıcalıklarıyla açılacaktır.
Programları yönetici olarak çalıştırmanın bir güvenlik riski olabileceğini unutmayın, bu nedenle bunu yalnızca kesinlikle gerekli olduğunda yapın. Programı kullanmayı bitirdiğinizde, istismar riskini azaltmak için programı tamamen kapattığınızdan emin olun.
Mayıs 2024 Güncellemesi:
Artık bu aracı kullanarak, sizi dosya kaybına ve kötü amaçlı yazılımlara karşı koruma gibi bilgisayar sorunlarını önleyebilirsiniz. Ek olarak, bilgisayarınızı maksimum performans için optimize etmenin harika bir yoludur. Program, Windows sistemlerinde oluşabilecek yaygın hataları kolaylıkla düzeltir - mükemmel çözüm parmaklarınızın ucundayken saatlerce sorun gidermeye gerek yoktur:
- 1 Adım: PC Onarım ve Doktoru İndirme Aracı'nı indirin (Windows 10, 8, 7, XP, Vista - Microsoft Altın Sertifikalı).
- 2 Adımı: “Taramayı Başlat”PC sorunlarına neden olabilecek Windows kayıt defteri sorunlarını bulmak için.
- 3 Adımı: “Hepsini tamir et”Tüm sorunları düzeltmek için.
Komutları uyumluluk modunda çalıştırma
Microsoft Teams, kullanıcıların projeler üzerinde iletişim kurmasına ve birlikte çalışmasına yardımcı olan popüler bir işbirliği aracıdır. Ancak bazı kullanıcılar, Windows'un daha eski bir sürümünü çalıştırıyorlarsa Teams'in bilgisayarlarında düzgün çalışmadığını görebilir. Bu durumda, kullanıcılar Teams'i Uyumluluk modunda çalıştırmayı deneyebilir. Bu makale bunun nasıl yapılacağını açıklayacaktır.
- İlk önce Başlat menüsünü açın ve “Takımlar”ı arayın.
- Simgeye sağ tıklayın ve "Özellikler" i seçin.
- Ardından, “Uyumluluk” sekmesine tıklayın.
- "Uyumluluk modu"nun altında, "Bu programı şunun için uyumluluk modunda çalıştır" seçeneğinin yanındaki kutuyu işaretleyin.
- Bir açılır menü görünecektir; listeden “Windows 10”u seçin. "Uygula" yı ve ardından "Tamam" ı tıklayın.
Bu adımlar tamamlandıktan sonra, Teams artık bilgisayarınızın işletim sistemiyle uyumlu olmalıdır.
İnternet Seçeneklerinde TLS'yi açın
Windows 10, İnternet bağlantınız için Aktarım Katmanı Güvenliği (TLS) şifrelemesini etkinleştirmenin yerleşik bir yolunu sunar. Bu, bilgisayarınız ve ziyaret ettiğiniz web siteleri arasında dolaşırken verilerinizin korunmasına yardımcı olacaktır. Windows 10'da TLS'yi nasıl etkinleştireceğiniz aşağıda açıklanmıştır:
- Başlat > Ayarlar > Ağ ve İnternet'e gidin.
- “Ağ ve İnternet” altında uygun ağ bağlantısına (Ethernet veya Wi-Fi) tıklayın.
- "Şifreleme" altında, "Verileri ve Aktarım Katmanı Güvenliği (TLS) ile iletişimleri şifrele" onay kutusunu seçin.
- Değişikliklerinizi kaydetmek için "Tamam" ı tıklayın.
VPN'yi devre dışı bırakın
- Önce Başlat menüsünü açın ve Arama çubuğuna “VPN” yazın.
- İkinci olarak, arama sonuçlarında görünen VPN girişine tıklayın.
- Üçüncüsü, VPN'nin ayarlar penceresindeki “Bağlantıyı Kes” düğmesine tıklayın.
- Dördüncüsü, Ayarlar penceresini kapatın.
Hepsi bu kadar! Bu adımları izledikten sonra, VPN'niz devre dışı bırakılacak ve internete onsuz göz atabileceksiniz.
Microsoft Teams önbelleğini temizle
- Başlat menüsünü açın ve arama kutusuna 'çalıştır' yazın.
- Arama sonuçlarında görünen 'Çalıştır' programını tıklayın.
- 'Çalıştır' iletişim kutusuna '%appdata%' yazın ve 'Tamam'ı tıklayın.
- Bu, AppData klasörünü açacaktır. Buradan "Yerel"e, ardından "Microsoft"a, ardından "Ekipler"e gidin.
- Teams klasöründeki tüm dosyaları seçin ve silin.
- AppData klasörünü kapatın ve bilgisayarınızı yeniden başlatın.
Microsoft Teams kullandığınızda, daha iyi bir deneyim sağlamak için bilgisayarınızda çeşitli dosyalar depolanır. Zamanla, bu dosyalar yer kaplamaya başlayabilir ve sorunlara neden olabilir. Bunu düzeltmenin bir yolu, saklanan tüm dosyaları kaldıracak ve Microsoft Teams'in yeniden başlamasına izin verecek olan önbelleği temizlemektir.
Uzman İpucu: Bu onarım aracı, depoları tarar ve bu yöntemlerden hiçbiri işe yaramadıysa, bozuk veya eksik dosyaları değiştirir. Sorunun sistem bozulmasından kaynaklandığı çoğu durumda iyi çalışır. Bu araç, performansı en üst düzeye çıkarmak için sisteminizi de optimize eder. tarafından indirilebilir Burayı tıklatarak
Sık Sorulan Sorular
Microsoft Teams nedir?
Microsoft Teams, kullanıcıların projeler üzerinde iletişim kurmasına ve birlikte çalışmasına yardımcı olan bir işbirliği aracıdır. Sohbet, video konferans, dosya paylaşımı ve daha fazlası gibi özellikler sunar.
Microsoft Teams'in caa70004 hata kodunun belirtileri nelerdir?
Microsoft Teams'i kullanmaya çalışırken "Üzgünüz, bir sorunla karşılaştık" hata mesajı görünebilir. Ayrıca, aşağıdaki hata kodu görüntülenebilir: caa70004.
MS Teams caa70004 hata kodunu nasıl düzeltirim?
Bu hata için yukarıdaki makalede özetlenen birkaç olası çözüm vardır. Ayrıca, daha fazla yardım için Microsoft desteğine başvurabilirsiniz.


