Nisan ayında güncellendi 2024: Optimizasyon aracımızla hata mesajları almayı bırakın ve sisteminizi yavaşlatın. şimdi al Bu bağlantıyı
- Indirin ve yükleyin onarım aracı burada.
- Bilgisayarınızı taramasına izin verin.
- Araç daha sonra Bilgisayarını tamir et.
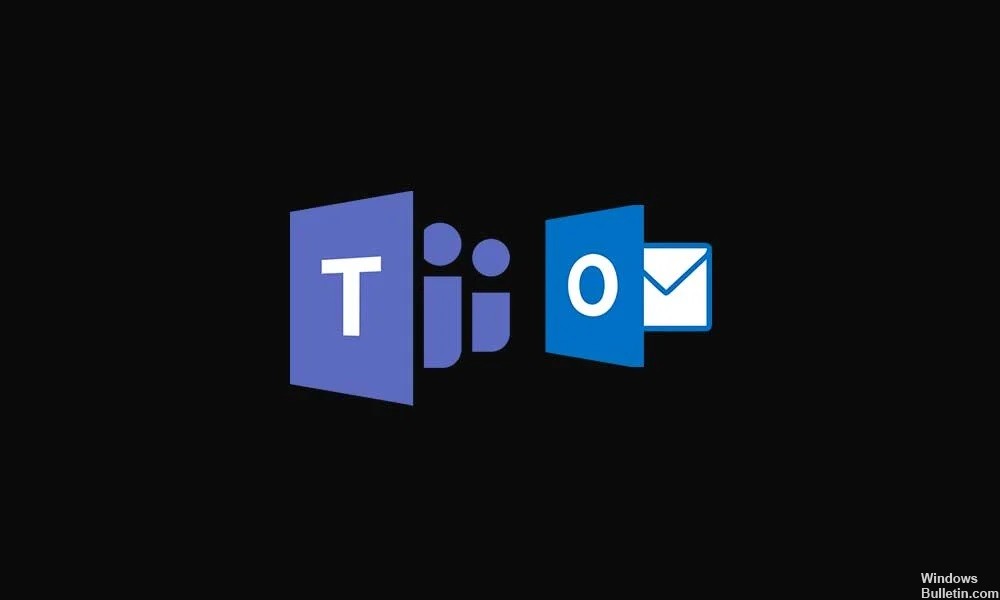
Microsoft Teams, çok çeşitli özellikler sunan bir işbirliği ve sohbet yazılımıdır. Microsoft, kullanıcılarının üretken olmasını ve bir üründen diğerine geçebilmesini istiyor. Outlook ile entegrasyon da bu özelliklerden biridir. Outlook'un, kullanıcıların doğrudan Microsoft Teams'e bağlanmasına olanak tanıyan basit bir düğmesi vardır. Ancak, bazı kullanıcılarımız bu düğmeyi bulamadıklarını bildirdi. Bu nedenle, Teams'i Outlook'a bağlarken sorun yaşayan kullanıcılardan biriyseniz, bu makale tam size göre.
Microsoft, kullanıcılarının posta istemcisine erişmek için Outlook'ta Teams'i açın. Bu şekilde, iş daha verimli ve daha karmaşık hale gelir. Ayrıca her şeyin tek bir yerde olması avantajına sahiptir. Bu nedenle, Outlook'ta ekipleri birbirine bağlamada sorun yaşıyorsanız, bu kılavuzu dikkatlice izleyin ve yakında bunu yapabileceksiniz. Öyleyse başlayalım.
Outlook için Microsoft Teams eklentisinin eksik olmasının nedenleri nelerdir?

- Kimlik Doğrulama Gereksinimleri: Outlook için Teams Toplantı Eklentisini kullanmak için modern kimlik doğrulamasını kullanarak Teams'de oturum açmalısınız. Bu, diğer çoğu programın çok faktörlü kimlik doğrulama dediği şey için Microsoft'un tercih ettiği terimdir.
- Eski Ofis: Kullanıcı, Office'in eski, uyumsuz bir sürümünü çalıştırıyor olabilir. Eklentileri dağıtmak için kullanıcının Office ProPlus veya Microsoft 365'e sahip olması gerekir. Bunu Word gibi bir uygulamayı açıp Dosya -> Hesap'ı seçerek manuel olarak kontrol edebilirsiniz. Ürün Bilgileri altında, İş için Microsoft 365 Uygulamaları'nı görmelisiniz.
- İç içe gruplar: kullanıcı, eklentinin atandığı gruptan çıkarılırsa, eklentiler artık kullanıcıya görünmeyecektir. Merkezi Dağıtım şu anda iç içe grup atamalarını desteklememektedir. Üst düzey gruplardaki veya üst grupları olmayan gruplardaki kullanıcıları destekler, ancak iç içe gruplardaki veya üst gruplara sahip gruplardaki kullanıcıları desteklemez.
Outlook'ta eksik Microsoft Teams eklentisi nasıl çözülür?
Nisan 2024 Güncellemesi:
Artık bu aracı kullanarak, sizi dosya kaybına ve kötü amaçlı yazılımlara karşı koruma gibi bilgisayar sorunlarını önleyebilirsiniz. Ek olarak, bilgisayarınızı maksimum performans için optimize etmenin harika bir yoludur. Program, Windows sistemlerinde oluşabilecek yaygın hataları kolaylıkla düzeltir - mükemmel çözüm parmaklarınızın ucundayken saatlerce sorun gidermeye gerek yoktur:
- 1 Adım: PC Onarım ve Doktoru İndirme Aracı'nı indirin (Windows 10, 8, 7, XP, Vista - Microsoft Altın Sertifikalı).
- 2 Adımı: “Taramayı Başlat”PC sorunlarına neden olabilecek Windows kayıt defteri sorunlarını bulmak için.
- 3 Adımı: “Hepsini tamir et”Tüm sorunları düzeltmek için.

Outlook'ta eklentiyi açın
- Outlook istemcisini başlatın.
- Dosya'yı ve ardından Seçenekler'i tıklayın.
- Sol bölmede, Eklentiler sekmesini seçin.
- Microsoft Office için Microsoft Teams Meeting eklentisinin etkin uygulama eklentisi olarak listelendiğinden emin olun.
- Değişikliklerinizi kaydetmek için Tamam'ı tıklayın.
Özel toplantıları açın
Eklentinin Outlook'ta görünmesini sağlamak için Microsoft Teams yönetiminde "Özel Toplantı Planlamasına İzin Ver" seçeneğini etkinleştirmelisiniz.
- Microsoft Teams Denetim Merkezi'ni başlatın.
- “Toplantılar” bölümüne gidin ve “Toplantı Politikaları”nı seçin.
- "Genel" bölümünde, "Özel toplantı planlamasına izin ver" seçeneğini etkinleştirin.
- Outlook istemcisini yeniden başlatın ve iyileştirmeleri kontrol edin.
Kullanıcı profilini kontrol edin
- Kullanıcıların Outlook ve Microsoft Teams'de yüklü iki farklı profili olup olmadığını kontrol edin.
- Her iki uygulamada da kullanıcı profilini aynı profile değiştirin ve iyileştirmeleri kontrol edin.
Microsoft Teams eklentisinin Outlook'ta görünmesi için Microsoft Teams ve Outlook'taki kullanıcı profili aynı olmalıdır.
Windows Güvenlik Duvarını devre dışı bırakın
- Başlat'a tıklayın ve Ayarlar'ı seçin.
- Güncelle ve Güvenlik'i tıklayın.
- Sol bölmede, Windows Güvenliği'ni seçin.
- Güvenlik Duvarı ve Ağ Koruması'na tıklayın.
- Aktif Ağ'ı tıklayın.
- Güvenlik duvarının ağ korumasını devre dışı bırakmak için anahtarı değiştirin.
- Güvenlik duvarını devre dışı bıraktıktan sonra, Outlook için Microsoft Teams eklentisine erişip erişemediğinizi kontrol edin.
- Öyleyse, bağlantıya izin vermek için eklentiyi beyaz listeye ekleyin.
Uzman İpucu: Bu onarım aracı, depoları tarar ve bu yöntemlerden hiçbiri işe yaramadıysa, bozuk veya eksik dosyaları değiştirir. Sorunun sistem bozulmasından kaynaklandığı çoğu durumda iyi çalışır. Bu araç, performansı en üst düzeye çıkarmak için sisteminizi de optimize eder. tarafından indirilebilir Burayı tıklatarak
Sık Sorulan Sorular
Outlook'ta eksik bir eklentiyi nasıl düzeltirim?
- Eklenti "Etkin Olmayan" listesindeyse, "Yönet" açılır listesinde "COM Eklentileri"nin seçili olduğundan emin olun ve "Git" düğmesini tıklayın.
- Eklentinin yanındaki kutuyu işaretleyin ve "Tamam" ı tıklayın.
- Outlook'u yeniden başlatın. Outlook'u kapatın, 5 saniye bekleyin, ardından yeniden başlatın.
Outlook'ta Microsoft Teams eklentisini nasıl etkinleştiririm?
Outlook'ta Dosya'yı ve ardından Seçenekler'i seçin. Outlook Seçenekleri iletişim kutusunda Eklentiler sekmesini seçin. Teams Meeting eklentisi devre dışı bırakılmış bir uygulama eklentisi olarak listeleniyorsa, Yönet altında COM Eklentileri'ni seçin ve Git'e tıklayın. Microsoft Office için Microsoft Teams Toplantı Eklentisinin yanındaki onay kutusunu seçin.
Outlook'ta eklentileri nasıl etkinleştiririm?
- Outlook'ta Dosya -> Eklentileri Yönet'i tıklayın. Outlook Web App'te Ayarlar'a tıklayın. Outlook'ta Dosya -> Eklentileri Yönet'i tıklayın.
- Eklentileri Yönet bölümünde, Etkin sütununda, etkinleştirmek istediğiniz eklentinin onay kutusunu seçin.
Teams eklentisi Outlook'ta neden eksik?
Eklenti hala görünmüyorsa, Outlook'ta devre dışı olup olmadığını kontrol edin: Outlook'ta Dosya sekmesinde Seçenekler'i seçin. Outlook Seçenekleri iletişim kutusunda Eklentiler'i seçin. Teams Meeting eklentisi devre dışı bırakılmış bir uygulama eklentisi olarak listeleniyorsa, Yönet altında COM Eklentileri'ni ve ardından Git'i seçin.


