Nisan ayında güncellendi 2024: Optimizasyon aracımızla hata mesajları almayı bırakın ve sisteminizi yavaşlatın. şimdi al Bu bağlantıyı
- Indirin ve yükleyin onarım aracı burada.
- Bilgisayarınızı taramasına izin verin.
- Araç daha sonra Bilgisayarını tamir et.
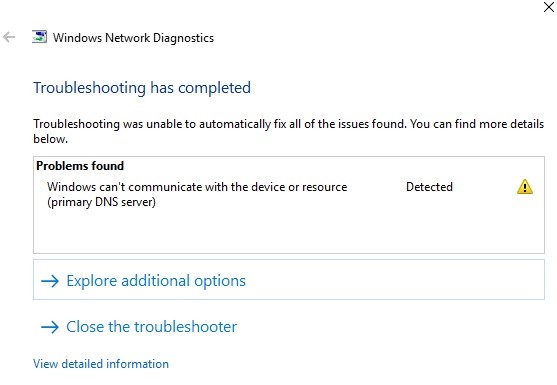
İnternete erişmenizi engelleyen bir Windows hatasından daha kötü bir şey yoktur. “Windows bir aygıt veya kaynakla iletişim kuramıyor” hata mesajı nadir değildir ve planlarınızı hızla bozabilir.
Bu mesajı alırsanız paniğe kapılmanıza gerek yok. Bu hatanın tam olarak ne anlama geldiğini ve nasıl düzeltebileceğinizi açıklayacağız.
Windows'un bir aygıta veya kaynağa (birincil DNS sunucusu) bağlanamamasına neden olan nedir?

Bu ağ hatasının ana nedenleri, DNS, bozuk, güncel olmayan veya uyumsuz ağ bağdaştırıcısı sürücüleri ile ilgili sorunlardır. bozuk DNS önbelleği, yanlış yapılandırılmış Hosts dosyası vb.
Her neyse, hiç vakit kaybetmeden, aşağıdaki kılavuzu kullanarak bir cihaza veya kaynağa bağlanamayan Windows'u nasıl düzelteceğimizi görelim.
Windows bir cihaza veya kaynağa bağlanamıyor (birincil DNS sunucusu) nasıl düzeltilir?
Nisan 2024 Güncellemesi:
Artık bu aracı kullanarak, sizi dosya kaybına ve kötü amaçlı yazılımlara karşı koruma gibi bilgisayar sorunlarını önleyebilirsiniz. Ek olarak, bilgisayarınızı maksimum performans için optimize etmenin harika bir yoludur. Program, Windows sistemlerinde oluşabilecek yaygın hataları kolaylıkla düzeltir - mükemmel çözüm parmaklarınızın ucundayken saatlerce sorun gidermeye gerek yoktur:
- 1 Adım: PC Onarım ve Doktoru İndirme Aracı'nı indirin (Windows 10, 8, 7, XP, Vista - Microsoft Altın Sertifikalı).
- 2 Adımı: “Taramayı Başlat”PC sorunlarına neden olabilecek Windows kayıt defteri sorunlarını bulmak için.
- 3 Adımı: “Hepsini tamir et”Tüm sorunları düzeltmek için.
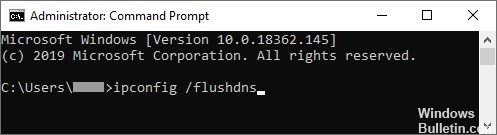
DNS önbelleğini temizle
- Görev çubuğundaki arama çubuğuna Komut İstemi yazın.
- Sonuçlarda, sağ tıklayın ve Yönetici olarak çalıştır'ı seçin.
- ipconfig /flushdns yazın ve klavyenizde Enter'a basın.
- “DNS Çözümleyici Önbelleği Başarıyla Temizlendi” mesajını gördüğünüzde, istemi kapatabilirsiniz.
- Şimdi İnternet'e bağlanıp bağlanamayacağınızı kontrol edin.
IPV4 ve IPV6 ayarlarını değiştirme
- Klavyenizdeki Windows tuşunu basılı tutarken R tuşuna basın. Çalıştır yardımcı programı görünecektir.
- ncpa.CPL yazın ve Tamam'a tıklayın. Ağ Bağlantıları penceresi açılır.
- Kullanmakta olduğunuz ağa sağ tıklayın ve Özellikler'i seçin.
- İnternet Protokolü sürüm 4'ü (TCP/IPv4) çift tıklayın.
- Genel sekmesinde, Otomatik olarak bir IP adresi al ve DNS sunucu adresini otomatik olarak al'ı seçin.
- Bittiğinde, Tamam'ı tıklayın.
- İnternet Protokolü sürüm 6'ü (TCP/IPv6) çift tıklayın.
- Genel sekmesinde, Otomatik olarak bir IP adresi al ve DNS sunucu adresini otomatik olarak al'ı seçin.
- Bitirdiğinizde Tamam'ı tıklayın.
- Her iki pencerede de Tamam'ı tıklayın ve bilgisayarı yeniden başlatın.
- Bilgisayarınız yeniden başlatıldıktan sonra İnternet'e bağlanmayı deneyin.
Sürücüyü doğrudan Windows'tan güncelleme
- Windows tuşunu basılı tutarken R tuşuna basın. Bu, Çalıştır uygulamasını başlatacaktır.
- devmgmt.MSC yazın ve Aygıt Yöneticisini açmak için Tamam'a tıklayın.
- Ok simgesine tıklayarak Ağ Bağdaştırıcıları bölümünü genişletin.
- Ses sürücüsüne sağ tıklayın ve Sürücüyü Güncelle'yi seçin.
- Sürücü yazılımı güncellemelerini otomatik olarak kontrol et seçeneğine tıklayın.
- Windows güncellenmiş bir sürücü bulursa, güncellemeyi otomatik olarak indirecek ve bilgisayarınıza kuracaktır.
- Bilgisayarınızı yeniden başlatın ve İnternet'e bağlanıp bağlanamayacağınıza bakın.
Bağlantı ayarlarınızı sıfırlama
- Görev çubuğundaki arama çubuğuna Komut İstemi yazın.
- Sonuçlarda, sağ tıklayın ve Yönetici olarak çalıştır'ı seçin.
- Aşağıdaki dört komutu girin. Komutu yürütmek için her komuttan sonra Enter tuşuna basın:
ipconfig / flushdns
ipconfig / registerdns
ipconfig / release
renew ipconfig / - Komut istemini kapatın ve bilgisayarı yeniden başlatın.
- Ardından, bağlantıyı test etmek için İnternet'e bağlanmayı deneyin.
Uzman İpucu: Bu onarım aracı, depoları tarar ve bu yöntemlerden hiçbiri işe yaramadıysa, bozuk veya eksik dosyaları değiştirir. Sorunun sistem bozulmasından kaynaklandığı çoğu durumda iyi çalışır. Bu araç, performansı en üst düzeye çıkarmak için sisteminizi de optimize eder. tarafından indirilebilir Burayı tıklatarak
Sık Sorulan Sorular
Windows'un bir aygıt veya kaynak için birincil DNS sunucusuna bağlanamaması ne anlama gelir?
"Windows makineye veya kaynağa bağlanamıyor (birincil DNS sunucusu)" hata mesajı, bilgisayarınız İnternet Servis Sağlayıcınız tarafından ayarlanan birincil DNS sunucusuna bağlanamadığında oluşur. Bu hata mesajı, İnternet'e bağlanamadığınızda çalıştırılan ağ tanılamalarında görünür.
Windows DNS sorunumu nasıl düzeltirim?
- Komut satırını kullanın.
- Windows güncellemelerinin eşler arası indirmesini devre dışı bırakın.
- Ağ kartı sürücülerini yeniden yükleyin.
- Güç ayarlarını değiştirin.
- Microsoft LLDP sürücüsünün etkinleştirildiğinden emin olun.
- Windows 10 DNS sorunlarını gidermek için yeniden başlatma gerçekleştirin.
Windows 10'da birincil DNS sunucumu nasıl düzeltirim?
- DNS sunucusunu manuel olarak yapılandırın (önerilir).
- Ağ sürücülerinizi kaldırın/yeniden yükleyin.
- MAC adresinizi manuel olarak ayarlayın.
- DNS önbelleğinizi temizleyin.
- Ağ sürücülerini güncelleyin.
- Yönlendirici belleniminin en son sürümünü güncelleyin.
“Windows, aygıtın veya kaynağın birincil DNS sunucusuna bağlanamıyor” sorununu nasıl düzeltirim?
- Sürücüleri güncelleyin.
- Windows'un kendisini kullanarak sürücüleri güncelleyin.
- Üçüncü taraf bir uygulama kullanarak sürücüleri güncelleyin.
- DNS önbelleğini temizleyin.
- Bağlantı ayarlarınızı sıfırlayın.


