2024 Mayıs ayında güncellenmiştir: Optimizasyon aracımızla hata mesajları almayı bırakın ve sisteminizi yavaşlatın. şimdi al Bu bağlantıyı
- Indirin ve yükleyin onarım aracı burada.
- Bilgisayarınızı taramasına izin verin.
- Araç daha sonra Bilgisayarını tamir et.
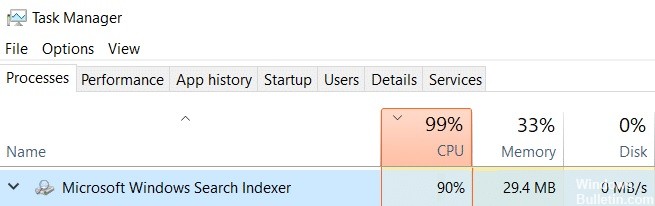
SearchIndexer exe yürütülebilir bir dosyadır ve bir Microsoft Windows Search Index Builder'dır ve Windows XP, 7, 8'de tanıtılmıştır ve ayrıca Windows 10 ve 11'in son sürümlerinde iyi olarak bulunabilir.
Microsoft Windows Search Indexer başlangıçta Windows Masaüstü Araması (WDS) olarak biliniyordu ve Windows araması için dosyaların indekslenmesinde önemli bir rol oynuyor, yani arka planda çeşitli dosyaların konumunu arar ve bunları Windows Dosya Gezgini'ne veya Başlat Menüsüne besler.
searchindexer.exe neden yüksek CPU yüküne sahip?
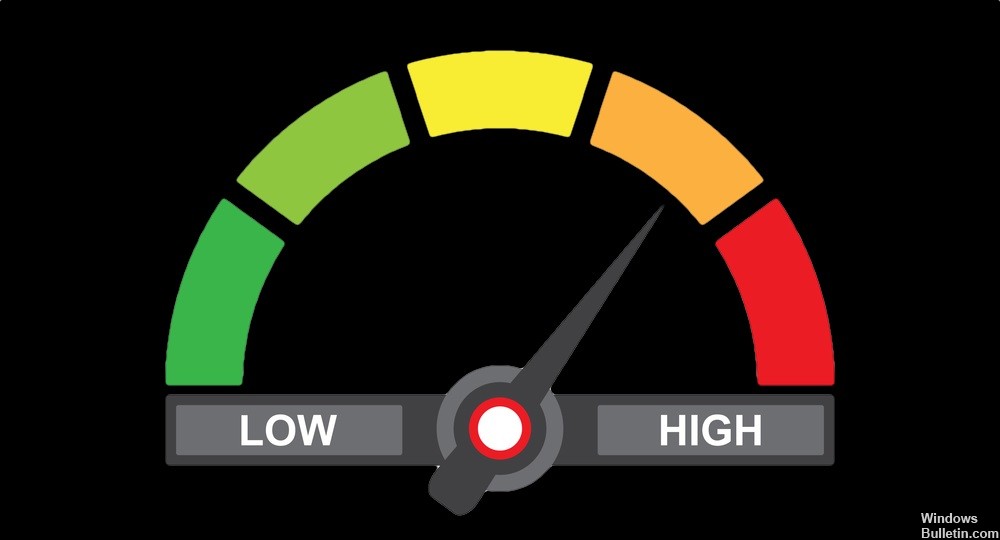
Bu hata genellikle, arama dizinini yakın zamanda yeniden oluşturduysanız veya dizin verilerinin bulunduğu klasörü yanlışlıkla sildiyseniz oluşur. Ayrıca bazen bu soruna bozuk sistem dosyaları, virüs veya kötü amaçlı yazılım bulaşması neden olur.
Sebep ne olursa olsun, bilgisayarınızdaki CPU yükünü azaltmak için uygulayabileceğiniz bazı çözümler burada.
searchindexer.exe ile yüksek CPU yükü nasıl ortadan kaldırılır?
Mayıs 2024 Güncellemesi:
Artık bu aracı kullanarak, sizi dosya kaybına ve kötü amaçlı yazılımlara karşı koruma gibi bilgisayar sorunlarını önleyebilirsiniz. Ek olarak, bilgisayarınızı maksimum performans için optimize etmenin harika bir yoludur. Program, Windows sistemlerinde oluşabilecek yaygın hataları kolaylıkla düzeltir - mükemmel çözüm parmaklarınızın ucundayken saatlerce sorun gidermeye gerek yoktur:
- 1 Adım: PC Onarım ve Doktoru İndirme Aracı'nı indirin (Windows 10, 8, 7, XP, Vista - Microsoft Altın Sertifikalı).
- 2 Adımı: “Taramayı Başlat”PC sorunlarına neden olabilecek Windows kayıt defteri sorunlarını bulmak için.
- 3 Adımı: “Hepsini tamir et”Tüm sorunları düzeltmek için.

Windows arama hizmetini yeniden başlatın
- Win + R tuş bileşimine basın ve Çalıştır metin kutusuna services.MSC yazın.
- Hizmetler penceresini açmak için Tamam'ı Çalıştır'a tıklayın.
- Windows Arama'ya ilerleyin.
- Yapılandırma seçeneklerini açmak için Windows Search'e çift tıklayın.
- Başlangıç Türü menüsünden Devre Dışı öğesini seçin.
- Durdur düğmesini tıklayın.
- Uygula ve Tamam'ı tıklayın.
- Windows işletim sisteminizi yeniden başlatın.
- Ardından Windows Arama Hizmetleri penceresini yeniden açın.
- Başlangıç Türü açılır menüsünden Otomatik (gecikmeli başlatma) öğesini seçin.
- Başlangıç seçeneğini seçin ve Windows Keşif Hizmetini yeniden başlatmak için Uygula ve Tamam'a tıklayın.
Dizini Yeniden Oluştur
- Yukarıda açıklandığı gibi indeksleme seçeneklerini açın.
- Değiştir'e tıklayın ve C: sürücüsü dışındaki tüm seçili konumları devre dışı bırakın.
- Dizin Oluşturma Seçenekleri penceresine dönmek için Tamam'a tıklayın.
- Sekmeyi açmak için Gelişmiş'i tıklayın.
- Dizin Oluşturma Seçenekleri sekmesinde Yeni Oluştur'a tıklayın.
- Dizini onaylamak ve yeniden oluşturmak için Tamam'a tıklayın.
Arama dizinini devre dışı bırak
- Denetim Masası arama kutusuna "Windows Özellikleri" anahtar sözcüğünü girin.
- Pencereyi açmak için Windows Özelliklerini Etkinleştir veya Devre Dışı Bırak'a tıklayın.
- Windows Arama kutusunun işaretini kaldırın.
- Yeni ayarlarınızı onaylamak için Tamam'a tıklayın.
- Masaüstü veya dizüstü bilgisayarınızı yeniden başlatın.
Uzman İpucu: Bu onarım aracı, depoları tarar ve bu yöntemlerden hiçbiri işe yaramadıysa, bozuk veya eksik dosyaları değiştirir. Sorunun sistem bozulmasından kaynaklandığı çoğu durumda iyi çalışır. Bu araç, performansı en üst düzeye çıkarmak için sisteminizi de optimize eder. tarafından indirilebilir Burayı tıklatarak
Sık Sorulan Sorular
Searchindexer exe nedir?
SearchIndexer.exe, Başlat menüsü arama çubuğundan Windows Gezgini'ne ve kitaplık işlevine kadar her şeyi destekleyen yerleşik bir Windows dosya arama motoru sağlayan Windows arama dosyalarınızı dizine ekleyen bir Windows hizmetidir.
Yüksek CPU yükünü nasıl düzeltirim?
- Sisteminizi yeniden başlatın.
- İşlemleri durdurun veya yeniden başlatın.
- Sürücüleri güncelle.
- Kötü amaçlı yazılım olup olmadığını kontrol edin.
- Güç seçenekleri.
- Çevrimiçi özel talimatları bulun.
- Windows'u yeniden yükle.
Windows dizin oluşturucu neden bu kadar çok CPU tüketiyor?
Bu genellikle, arama dizinini yakın zamanda yeniden oluşturduysanız veya dizin verileri klasörünü yanlışlıkla sildiyseniz olur. Bazen bozuk sistem dosyaları veya bir virüs ya da kötü amaçlı yazılım bulaşması da bu soruna neden olur.


