Nisan ayında güncellendi 2024: Optimizasyon aracımızla hata mesajları almayı bırakın ve sisteminizi yavaşlatın. şimdi al Bu bağlantıyı
- Indirin ve yükleyin onarım aracı burada.
- Bilgisayarınızı taramasına izin verin.
- Araç daha sonra Bilgisayarını tamir et.
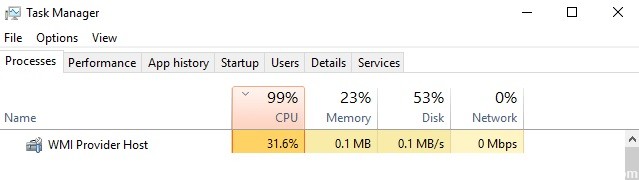
Birkaç işlem, bilgisayarınızdaki kaynakları kaplayabilir. Böyle bir işlem, WMI Sağlayıcı Ana Bilgisayarıdır (WMIPrvSE.exe). Bu makalede, Windows Yönetim Araçları hizmeti, ne yaptığı ve bilgisayarınızda neden yüksek CPU kullanımına neden olduğu anlatılmaktadır.
WMI Sağlayıcı Ana Bilgisayarı (WmiPrvSE.exe) için yüksek CPU yüküne neden olan nedir?

WMI Sağlayıcı Ana bilgisayar yüksek CPU yükü, genellikle başka bir uygulama WMI aracılığıyla bilgi veya veri istediğinde oluşur. Ancak, WMI Sağlayıcı Ana Bilgisayarı uzun süre yüksek CPU yüküne sahip olmamalıdır. Windows 10'da WMI Sağlayıcı Ana Bilgisayar CPU yükü devam ederse, bilgisayarınızda bir sorun olduğunu gösterir.
Yüksek WMI Sağlayıcı Ana Bilgisayar CPU yükü (WmiPrvSE.exe) nasıl düzeltilir?
Nisan 2024 Güncellemesi:
Artık bu aracı kullanarak, sizi dosya kaybına ve kötü amaçlı yazılımlara karşı koruma gibi bilgisayar sorunlarını önleyebilirsiniz. Ek olarak, bilgisayarınızı maksimum performans için optimize etmenin harika bir yoludur. Program, Windows sistemlerinde oluşabilecek yaygın hataları kolaylıkla düzeltir - mükemmel çözüm parmaklarınızın ucundayken saatlerce sorun gidermeye gerek yoktur:
- 1 Adım: PC Onarım ve Doktoru İndirme Aracı'nı indirin (Windows 10, 8, 7, XP, Vista - Microsoft Altın Sertifikalı).
- 2 Adımı: “Taramayı Başlat”PC sorunlarına neden olabilecek Windows kayıt defteri sorunlarını bulmak için.
- 3 Adımı: “Hepsini tamir et”Tüm sorunları düzeltmek için.
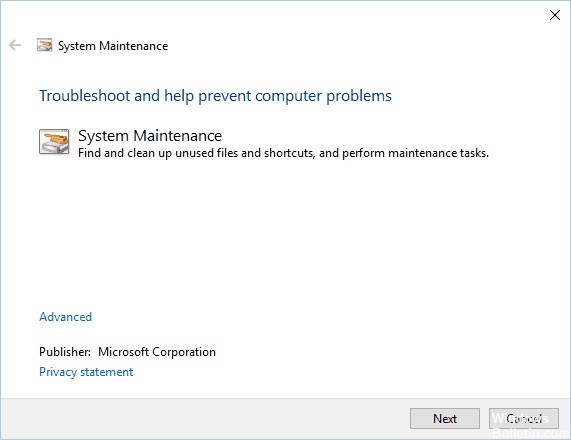
Sistem Bakımı Sorun Gidericisini Başlatın
- Çalıştır iletişim kutusunu açmak için Windows + R tuşlarına basın.
- msdt.exe -id MaintenanceDiagnostic yazın ve Enter'a basın veya Tamam'a tıklayın.
- Sistem Bakımı penceresi görünür.
- İleri'ye tıklayın ve ekrandaki talimatları izleyin.
HP Yazılım Çerçevesi hizmetini devre dışı bırakın
- Windows + R tuşlarına basın ve services.MSC yazın.
- Enter'a basın veya Tamam'a basın.
- Mevcut tüm hizmetlerin bir listesi görüntülenecektir.
- HP Software Framework hizmetini bulun ve özelliklerini açmak için çift tıklayın.
- Özellikler penceresi açıldığında, Başlangıç Türünü Devre Dışı olarak ayarlayın ve hizmeti durdurmak için Durdur'a tıklayın.
- Son olarak, değişikliklerinizi kaydetmek için Uygula ve Tamam'ı tıklayın.
SFC ve DISM taramalarını gerçekleştirme
- Olarak bir komut istemi açın yönetici.
- Komutu çalıştırmak için sfc /scannow yazın ve Enter'a basın.
- sfc taraması şimdi başlatılacak. İşlemi yarıda kesmeyin ve tamamlanmasını bekleyin.
- Tarama tamamlandığında, sorunun çözülüp çözülmediğini kontrol edin.
Sorun devam ederse, bir DISM taraması yapmanız gerekebilir. Bunu yapmak için şu adımları izleyin:
- Komut satırını yönetici olarak çalıştırın.
- DISM /Online /Cleanup-Image /RestoreHealth yazın ve komutu çalıştırın.
- Komutun tamamlanmasını bekleyin ve kesmeyin.
Temiz bir önyükleme yapmak
- Windows + R tuşlarına basın ve MSConfig yazın. Tamam veya Gir tuşuna basın.
- Sistem Yapılandırma penceresi açıldığında, Hizmetler sekmesine gidin ve Tüm Microsoft hizmetlerini gizle seçeneğini açın.
- Ardından Tümünü Devre Dışı Bırak düğmesini tıklayın.
- Otomatik Çalıştır sekmesine ve ardından Görev Yöneticisini Aç seçeneğine tıklayın.
- Çalışan tüm uygulamaların bir listesi görüntülenecektir.
- Listedeki ilk uygulamayı, sağ tıklayıp menüden Devre Dışı Bırak'ı seçerek devre dışı bırakın.
- Mevcut tüm uygulamalar için bu adımı tekrarlayın.
- Tüm uygulamalar devre dışı bırakıldığında, Görev Yöneticisi'ni kapatın ve Sistem Yapılandırma penceresine dönün.
- Değişikliklerinizi kaydetmek için Uygula ve Tamam'ı tıklayın.
- Bilgisayarını yeniden başlat.
Uzman İpucu: Bu onarım aracı, depoları tarar ve bu yöntemlerden hiçbiri işe yaramadıysa, bozuk veya eksik dosyaları değiştirir. Sorunun sistem bozulmasından kaynaklandığı çoğu durumda iyi çalışır. Bu araç, performansı en üst düzeye çıkarmak için sisteminizi de optimize eder. tarafından indirilebilir Burayı tıklatarak
Sık Sorulan Sorular
WMI Sağlayıcı Ana Bilgisayarından nasıl kurtulurum?
Windows Yönetim Araçları Özellikleri penceresinde "Durdur" düğmesini tıklayın. "Diğer hizmetleri askıya al" penceresi görünürse, "Evet"i tıklayın. "Windows Yönetim Araçları Özellikleri" penceresini kapatmak için "Tamam"a tıklayın. Hizmetler penceresini kapatın.
WMI Sağlayıcı Ana Bilgisayarını durdurabilir miyim?
WMI Sağlayıcı Ana Bilgisayarı bir sistem hizmetidir ve bu nedenle durdurulamaz veya kalıcı olarak devre dışı bırakılamaz.
WMI Sağlayıcı Ana Bilgisayarının başlatılması gerekiyor mu?
WMI Sağlayıcı Ana Bilgisayarı (WmiPrvSE.exe), Windows Yönetim Araçları Sağlayıcı Hizmeti anlamına gelir. Bu, uygulamaların onsuz çalışamayacağı önemli bir hizmettir. Bu işlem durursa, bilgisayarınızın birçok işlevi kullanılamaz hale gelir. Ayrıca, herhangi bir hata mesajı bile alamayabilirsiniz.


