Nisan ayında güncellendi 2024: Optimizasyon aracımızla hata mesajları almayı bırakın ve sisteminizi yavaşlatın. şimdi al Bu bağlantıyı
- Indirin ve yükleyin onarım aracı burada.
- Bilgisayarınızı taramasına izin verin.
- Araç daha sonra Bilgisayarını tamir et.
Nvidia grafik kartı kullanıyorsanız ve Windows 10 kullanıyorsanız, “Nvidia Grafik Sürücüsü Uyumlu Değil” hata mesajıyla karşılaşmış olabilirsiniz. Bu, bilgisayarınızı düzgün bir şekilde kullanabilmenizi engellediği için büyük bir baş ağrısı olabilir. Bu blog yazısında, bu hatayı nasıl düzelteceğinizi göstereceğiz. Nvidia grafik sürücünüzün Windows 10'da düzgün çalışmasını sağlamak için atmanız gereken adımlarda size yol göstereceğiz.
"NVIDIA grafik sürücüsü uyumsuz" hata mesajı ne anlama geliyor?
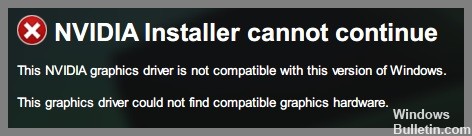
Nvidia sürücülerinin Windows işletim sistemi ile uyumsuz olması sorunu özellikle Windows 10'da defalarca rapor edilmiştir. Basitçe söylemek gerekirse uyumsuzluk, çalıştırmaya çalıştığınız sürücülerin işletim sisteminize uygun olmadığı anlamına gelir. Bu durumda, bu kimsenin suçu değildir - genellikle 32 bit işletim sistemine 64 bit sürücü yüklemeye çalışmaktan veya tam tersinden kaynaklanır.
“NVIDIA grafik sürücüsü uyumlu değil” sorununa neden olan nedir?
Bu sorunun en yaygın nedeni, 32 bit Windows sistemine 64 bit sürücü yüklemeye çalışıyor olmanız veya bunun tersidir. İki sistemin mimarisi farklı olduğu sürece, sürücüyü kurarken bu tür sorunlarla karşılaşabilirsiniz. Bu nedenle, Windows'unuzun bit sürümünü kontrol ettiğinizden ve ardından sorunsuz bir kurulum süreci sağlamak için doğru Nvidia sürücüsünü yüklediğinizden emin olun.
Nvidia grafik sürücüsü uyumsuzluğunun bir başka olası nedeni, Windows'un yerleşik sürümü olabilir. Nvidia grafik sürücüleri, Windows 10 Threshold 2 sürüm 1511'in önceki sürümlerinde desteklenmiyordu. Gerçekten de, 1511 (Threshold 2 sürümü), 1607 (Yıldönümü sürümü) ve 1703 (Fall Creators sürümü) sürümleri destekleniyordu. Yapı sürümüne gelince, 10586 sürümünün mirasçıları Nvidia sürücüleri tarafından desteklenmektedir. Windows derleme sürümünü kontrol etmek için işlem benzerdir ve işletim sistemi bilgilerinin yanında derleme sürümünü aramalısınız.
“NVIDIA grafik sürücüsü uyumlu değil” sorunu nasıl çözülür?
Windows sürümünüzü güncelleyin

Windows 10, güncellemeleri kontrol etmek ve yüklemek için yerleşik bir araç sunar.
- Kullanmak için Ayarlar uygulamasını açın, "Güncelleme ve Güvenlik"i seçin ve ardından "Güncellemeleri kontrol et"e tıklayın. Windows daha sonra mevcut güncellemeleri kontrol edecek ve bunları otomatik olarak yükleyecektir.
- İsterseniz, “Şimdi yükle” seçeneğini seçerek güncellemeleri manuel olarak yüklemeyi de seçebilirsiniz. Ancak, manuel yüklemenin biraz zaman alabileceğini unutmayın, bu nedenle yalnızca yeni güncelleme olmadığından eminseniz bu yöntemi kullanmak en iyisidir.
- Güncellemeler yüklendikten sonra, işlemi tamamlamak için bilgisayarınızı yeniden başlatın.
Windows 10 kurulumunuzu güncellemek, bilgisayarınızın güvenli ve sorunsuz çalışmasını sağlamanın önemli bir parçasıdır, bu nedenle güncellemeleri düzenli olarak kontrol ettiğinizden emin olun.
NVIDIA grafik sürücüsünü yeniden yükleyin
- NVIDIA web sitesinden en son NVIDIA sürücüsünü indirin.
- Yükleyiciyi başlatmak için indirilen dosyaya çift tıklayın.
- Kurulum işlemini başlatmak için "İleri" ye tıklayın.
- Hangi bileşenlerin kurulacağını seçmek için “Özelleştir”e tıklayın.
- “Grafik Sürücüleri”ni seçin ve ardından “İleri”ye tıklayın.
- Yükleme işlemini tamamlamak için istemleri izleyin.
Nisan 2024 Güncellemesi:
Artık bu aracı kullanarak, sizi dosya kaybına ve kötü amaçlı yazılımlara karşı koruma gibi bilgisayar sorunlarını önleyebilirsiniz. Ek olarak, bilgisayarınızı maksimum performans için optimize etmenin harika bir yoludur. Program, Windows sistemlerinde oluşabilecek yaygın hataları kolaylıkla düzeltir - mükemmel çözüm parmaklarınızın ucundayken saatlerce sorun gidermeye gerek yoktur:
- 1 Adım: PC Onarım ve Doktoru İndirme Aracı'nı indirin (Windows 10, 8, 7, XP, Vista - Microsoft Altın Sertifikalı).
- 2 Adımı: “Taramayı Başlat”PC sorunlarına neden olabilecek Windows kayıt defteri sorunlarını bulmak için.
- 3 Adımı: “Hepsini tamir et”Tüm sorunları düzeltmek için.
NVIDIA grafik sürücüsünü güncelleyin
NVIDIA grafik sürücünüzü güncellemek, PC'nizde mümkün olan en iyi oyun performansını sağlamak için önemlidir. İşte Windows 10'da nasıl yapılacağına dair adım adım bir kılavuz:
- İlk olarak, Başlat Menüsü'nde arayarak Aygıt Yöneticisi'ni açın.
- Görüntü Bağdaştırıcıları bölümünü genişletin ve NVIDIA grafik kartınıza sağ tıklayın.
- Özellikler'i seçin ve ardından Sürücü sekmesine gidin.
- Buradan, sürücüyü otomatik olarak denemek ve güncellemek için Sürücü Güncelle'ye tıklayabilir veya belirli bir sürücüyü kendiniz yüklemeyi seçebilirsiniz.
- Kendiniz bir sürücü kurmak istiyorsanız, NVIDIA'nın web sitesinden en son sürücüleri indirebilirsiniz.
- Sürücüyü indirdikten sonra yükleyiciyi açın ve talimatları izleyin.
- Kurulum tamamlandıktan sonra PC'nizi yeniden başlatın.
- Bu kadar! NVIDIA grafik sürücünüz artık güncel olmalıdır.
Geforce Experience'dan bir NVIDIA sürücüsü indirin
- GeForce Experience'ı açın. Henüz oturum açmadıysanız, şimdi oturum açın.
- Pencerenin üst kısmındaki Sürücüler sekmesine tıklayın.
- Sürücüler sayfasında iki seçenek göreceksiniz: Game Ready Driver ve Studio Ready Driver. Yüklemek istediğiniz sürücüyü seçin ve İndir'e tıklayın.
- GeForce Experience şimdi seçilen sürücüyü indirecek ve kuracaktır. Kurulum tamamlandığında, işlemi tamamlamak için bilgisayarınızı yeniden başlatmanız istenecektir.
- Yeniden başlattıktan sonra GeForce Experience'ı tekrar açın ve Sürücüler sekmesine giderek sürücünün başarıyla yüklendiğini kontrol edin. Yüklediğiniz sürücünün sürüm numarası, Sürücüler başlığının yanında görüntülenmelidir.
Sistem geri yüklemesi gerçekleştirin
Yeni programlar yüklemeden veya ayarlarınızda büyük değişiklikler yapmadan önce Windows 10'da bir geri yükleme noktası oluşturmak her zaman iyi bir fikirdir. Bu şekilde, bir şeyler ters giderse, çalışan bir yapılandırmaya geri dönmek için geri yükleme noktasını kullanabilirsiniz. Windows 10'da sistem geri yükleme işleminin nasıl gerçekleştirileceği aşağıda açıklanmıştır:
- İlk olarak, Windows tuşu + R'ye basarak, sysdm.cpl yazıp Enter'a basarak Sistem Özellikleri iletişim kutusunu açın.
- Ardından, Sistem Koruması sekmesine tıklayın ve Yapılandır düğmesine tıklayın.
- Korumak istediğiniz sürücüyü seçin ve Tamam'a tıklayın. Sistem korumasını aç seçeneğinin seçili olduğundan emin olun ve geri yükleme noktaları için ne kadar disk alanı kullanmak istediğinizi seçin. Ardından, tekrar Tamam'ı tıklayın.
- Bir geri yükleme noktası oluşturmak için Denetim Masası'nı açın ve arama kutusuna Kurtarma yazın. Sonuç listesinden Geri yükleme noktası oluştur'u tıklayın.
- Sistem Koruması sekmesinde, Oluştur'a tıklayın. Geri yükleme noktanız için bir ad yazın ve yeniden Oluştur'a tıklayın.
Uzman İpucu: Bu onarım aracı, depoları tarar ve bu yöntemlerden hiçbiri işe yaramadıysa, bozuk veya eksik dosyaları değiştirir. Sorunun sistem bozulmasından kaynaklandığı çoğu durumda iyi çalışır. Bu araç, performansı en üst düzeye çıkarmak için sisteminizi de optimize eder. tarafından indirilebilir Burayı tıklatarak
Sık Sorulan Sorular
NVIDIA grafik sürücümün uyumlu olup olmadığını nasıl anlarım?
"NVIDIA grafik sürücüsü bu Windows sürümüyle uyumlu değil" hata mesajını görüyorsanız, mevcut sürücünüz kullanmakta olduğunuz Windows sürümüyle uyumlu değil demektir. Bu, daha eski bir sürücü kullanıyorsanız veya yakın zamanda Windows'un yeni bir sürümüne yükselttiyseniz olabilir.
'NVIDIA grafik sürücüsü uyumlu değil' sorununu düzeltmek için ne yapabilirim?
"NVIDIA grafik sürücüsü bu Windows sürümüyle uyumlu değil" hata mesajını görüyorsanız, sorunu çözmek için deneyebileceğiniz birkaç şey vardır. Öncelikle, NVIDIA'nın web sitesindeki en son sürücülere sahip olduğunuzdan emin olun. Bu işe yaramazsa, Windows sürümünüzü güncellemeyi deneyin. Son olarak, her şey başarısız olursa, bir sistem geri yüklemesi gerçekleştirmeyi deneyebilirsiniz.
NVIDIA grafik sürücümdeki güncellemeleri ne sıklıkla kontrol etmeliyim?
NVIDIA grafik sürücünüzdeki güncellemeleri düzenli olarak kontrol etmek iyi bir fikirdir. Bunu GeForce Experience uygulamasını açıp Sürücüler sekmesine giderek yapabilirsiniz. Alternatif olarak, NVIDIA web sitesine gidip "İndirilenler" bölümüne tıklayarak güncellemeleri manuel olarak kontrol edebilirsiniz.


