2024 Mayıs ayında güncellenmiştir: Optimizasyon aracımızla hata mesajları almayı bırakın ve sisteminizi yavaşlatın. şimdi al Bu bağlantıyı
- Indirin ve yükleyin onarım aracı burada.
- Bilgisayarınızı taramasına izin verin.
- Araç daha sonra Bilgisayarını tamir et.
Entegre dosya yönetimi aracı olan Dosya Gezgini, otomatik öneriler için kullanışlı bir işleve sahiptir. Etkinleştirildiğinde, Çalıştır iletişim kutusuna, adres çubuğuna ve Uygulamaları Aç ve Kaydet iletişim kutularına yazdığınız harflerle eşleşen önerilen metni otomatik olarak görüntüler. Çalışmanızı hızlandırmanızı ve zaman kazanmanızı sağlar.
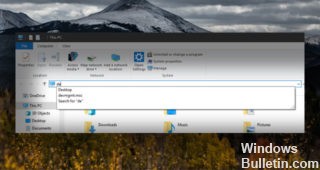
AutoSuggest, Windows 10'te varsayılan olarak etkindir. Dosya Gezgini'nin Çalıştır kutusuna veya adres çubuğuna yazmaya başladığınızda, önerilen eşleşmeler listesini otomatik olarak gör navigasyon ve komut geçmişinizde. Tamamen girmek yerine bir öneri seçerek zaman kazanabilirsiniz.
Registry Tweak ile dosya gezginde otomatik tamamlamayı devre dışı bırakın.

Otomatik Tamamlama çoğu sistemde varsayılan olarak etkin olmalıdır. Ancak açık değilse veya kapatmak istiyorsanız, ihtiyacınız olan tek şey kayıt defterinde basit bir ayarlamadır. Önce, Çalıştır ve yaz: regedit iletişim kutusunu açmak için Windows tuşu + R klavye kısayoluna basın ve Enter'a basın veya Tamam'a tıklayın.
Ardından bir sonraki yola gidin:
Mayıs 2024 Güncellemesi:
Artık bu aracı kullanarak, sizi dosya kaybına ve kötü amaçlı yazılımlara karşı koruma gibi bilgisayar sorunlarını önleyebilirsiniz. Ek olarak, bilgisayarınızı maksimum performans için optimize etmenin harika bir yoludur. Program, Windows sistemlerinde oluşabilecek yaygın hataları kolaylıkla düzeltir - mükemmel çözüm parmaklarınızın ucundayken saatlerce sorun gidermeye gerek yoktur:
- 1 Adım: PC Onarım ve Doktoru İndirme Aracı'nı indirin (Windows 10, 8, 7, XP, Vista - Microsoft Altın Sertifikalı).
- 2 Adımı: “Taramayı Başlat”PC sorunlarına neden olabilecek Windows kayıt defteri sorunlarını bulmak için.
- 3 Adımı: “Hepsini tamir et”Tüm sorunları düzeltmek için.
HKEY_CURRENT_USER \ YAZILIM \ Microsoft \ Windows \ Geçerli sürüm \ Keşfet \ Otomatik Tamamla
Ardından, sol bölmede AutoSuggest adlı yeni bir dize değeri oluşturmanız gerekir. Bunu yapmak için, sağ tıklayın ve Yeni> Dize Değeri'ni seçin ve Otomatik Öner yazın.
Dize oluşturulduktan sonra, otomatik tamamlamayı etkinleştirmek isteyip istemediğinize bağlı olarak, çift tıklayın ve değerini Evet veya Hayır olarak ayarlayın.
İnternet seçeneklerinin özelliklerini kullanma
Kayıt defterinde herhangi bir değişiklik yapmak istemezseniz, İnternet Seçeneklerinde de yapabilirsiniz.
Windows PC'de Başlat menüsünü açın veya Başlat penceresini açmak için Windows-R kullanın.
Internet Seçeneklerini açmak için inetcpl.cpl yazın ve Enter'a basın İpucu: Denetim Masası modüllerini klavye kısayollarını kullanarak hızla açmak için kullanışlı kılavuzumuzu okuyun.
Windows 10:
Gelişmiş sekmesine gidin.
"Dosya Gezgini'nde Satır İçi Otomatik Tamamlamayı Kullan ve Çalıştır iletişim kutusunu" bulana kadar aşağı kaydırın.
Tamam'a tıklayın.
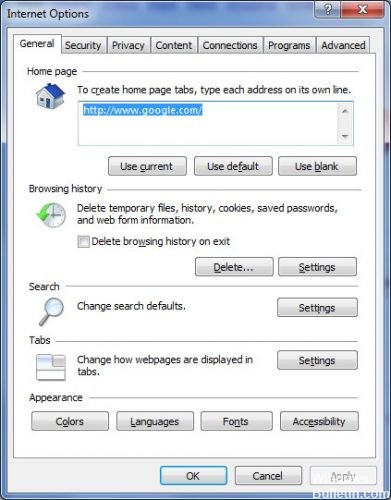
Windows 7:
İçerik sekmesine gidin.
Otomatik Tamamla seçeneğinin yanındaki ayarları etkinleştirin.
"Adres çubuğu" kutusunun işaretini kaldırın.
Tamam'a tıklayın.
İnternet seçeneklerini kapatın.
Otomatik Tamamlamayı Devre Dışı Bırak
Adres çubuğunda ve Çalıştır iletişim kutusunda otomatik tamamlamayı etkinleştirmek için yukarıdaki kayıt defteri anahtarında Tamamlama değeri ekle değerinin değer verisini evet değerine değiştirin.
Ayrıca bu ayarın Internet Explorer Seçenekler sekmesi> Gelişmiş'ten yapılandırılabileceğini unutmayın.
İlgili parametre, dosya gezgininde ve Çalıştır iletişim kutusunda Çevrimiçi Otomatik tamamlamadır.
Bu, adres çubuğuna ve Çalıştır iletişim kutusuna otomatik olarak eklemeler veya eklemeler yapmanıza izin verir.
https://superuser.com/questions/484106/how-to-disable-automatic-search-in-windows-explorer
Uzman İpucu: Bu onarım aracı, depoları tarar ve bu yöntemlerden hiçbiri işe yaramadıysa, bozuk veya eksik dosyaları değiştirir. Sorunun sistem bozulmasından kaynaklandığı çoğu durumda iyi çalışır. Bu araç, performansı en üst düzeye çıkarmak için sisteminizi de optimize eder. tarafından indirilebilir Burayı tıklatarak

CCNA, Web Geliştirici, PC Sorun Giderici
Ben bir bilgisayar tutkunuyum ve pratik bir IT Professional'ım. Bilgisayar programlama, donanım sorunlarını giderme ve onarım konularında yıllarca deneyimim var. Web Geliştirme ve Veritabanı Tasarımı konusunda uzmanım. Ayrıca Ağ Tasarımı ve Sorun Giderme için CCNA sertifikam var.

